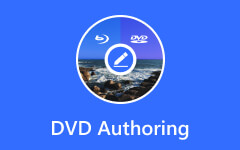Comment convertir un DVD en MP4
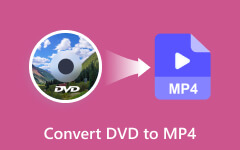
1.Introduction générale
Tipard DVD to MP4 Converter vous permet de prendre n’importe quelle source DVD et de convertir un DVD en MP4, AVI, WMV, RM, MP3, WMV… conversion. Les étapes suivantes vous expliquent comment convertir un DVD en MP4.
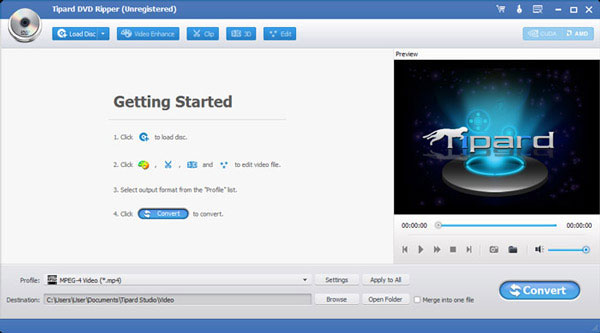
2.Quelles sont les exigences système pour ce DVD au format MP4 Converter
Système d'exploitation pris en charge : Windows NT4/2000/2003 et Windows 7, Windows 8, Windows 9, Windows 10, Windows 11
Configuration matérielle requise: processeur 800MHz Intel ou AMD ou supérieur; 512MB RAM ou plus
3.Comment installer ce convertisseur pour vous permettre de convertir un DVD en MP4.
Téléchargez le fichier d'installation DVD Tipard en MP4 Converter.
Double-cliquez sur le fichier d'installation téléchargé pour lancer l'installation.
Suivez les instructions pour terminer l'installation
4.Comment importer un DVD, un dossier DVD et un fichier IFO
Cliquez sur "Charger un DVD" ou sur le menu Fichier pour sélectionner Charger un DVD, Charger un dossier DVD et Charger un fichier IFO.
5.Comment définir les paramètres de sortie
Après avoir sélectionné les titres ou les chapitres que vous souhaitez convertir, vous pouvez définir les paramètres de sortie pour la conversion sous la fenêtre de prévisualisation et la liste du contenu du DVD.
Piste audio: Sélectionnez la piste audio du fichier sélectionné (un titre ou un chapitre).
Sous-titre: Sélectionnez le sous-titre pour le fichier sélectionné (un titre ou un chapitre).
Profil: sélectionnez le format de sortie de votre vidéo. Les formats de sortie pris en charge incluent:
Paramètres: Cliquez sur "Paramètres" pour ouvrir la fenêtre Paramètres.
Dans les paramètres vidéo, vous pouvez sélectionner Encoder, Frame Rate, Resolution et Video Bitrate pour convertir votre film.
Dans les paramètres audio, vous pouvez sélectionner Encoder, Channels, Bitrate et Sample Rate pour convertir votre film.
Destination: Cliquez sur "Parcourir" pour spécifier un emplacement sur votre ordinateur pour enregistrer le film converti. Si vous voulez ouvrir le dossier de sortie, vous pouvez simplement cliquer sur "Ouvrir le dossier".
6.Comment définir vos effets de film.
Cliquez sur "Effet" pour ouvrir la fenêtre Effet.
Tipard DVD to MP4 Converter vous permet de régler la luminosité, le contraste et la saturation de la vidéo ainsi que le volume du son en faisant glisser, puis en cliquant sur la barre de réglage.

7.Comment obtenir n'importe quel épisode de la durée de votre DVD sur un lecteur MP4
Tipard DVD to MP4 Converter vous permet de couper votre film afin que vous puissiez capturer vos clips préférés à partir de votre film DVD.
Cliquez sur "Trim" pour ouvrir la fenêtre Trim.
Tipard DVD to MP4 Converter vous propose trois méthodes pour découper votre DVD.
Méthode 1: entrez l'heure de début dans la zone Heure de début et cliquez sur OK, puis entrez l'heure de fin dans la zone Définir l'heure de fin, puis cliquez sur OK.
Méthode 2: Faites glisser les barres de ciseaux sous la fenêtre d'aperçu lorsque vous souhaitez les couper, puis l'heure s'affiche dans la zone Heure de début et Heure de fin pour votre référence.
Méthode 3: Cliquez sur le bouton "Trim From" lorsque vous souhaitez commencer votre recadrage. Cliquez sur "Trim To" bouton où vous souhaitez arrêter votre rognage.
Après avoir défini le temps de découpe, la longueur du clip capturé sera affichée dans la zone Sélectionner la longueur pour votre référence.

8.Comment rogner votre région de lecture de film
Tipard DVD to MP4 Converter vous permet de supprimer les contours noirs autour de votre vidéo et de personnaliser la taille de la région de lecture vidéo.
Il existe trois méthodes pour recadrer votre vidéo:
Méthode 1: Crop en sélectionnant un mode de recadrage
Sélectionnez un mode de recadrage dans la liste déroulante Mode de recadrage et cliquez sur OK pour enregistrer le recadrage. Il y a six modes de recadrage prédéfinis pour votre choix: Pas de recadrage, Couper les bords noir et haut, Couper Bord supérieur noir, Couper Bord noir du bas, Couper les bords noirs gauche et droit, Couper Tous les bords noirs.
Méthode 2: Crop en ajustant le cadre de recadrage
Le cadre de rognage est la ligne jaune autour de la vidéo du film. Il y a huit petites cases d'ajustement sur le cadre de recadrage. Chaque case d'ajustement vous permet de recadrer la vidéo du film à partir d'une position différente. Pour rogner la vidéo de votre film, vous pouvez simplement déplacer le curseur de la souris sur une zone de réglage et faire glisser le cadre de rognage.
Méthode 3: Crop en définissant les valeurs de recadrage
Il y a quatre valeurs de recadrage dans la partie inférieure droite de la fenêtre de recadrage: Haut, Bas, Gauche et Droite. Vous pouvez définir chaque valeur pour recadrer votre vidéo et le cadre de recadrage se déplacera en conséquence.

Vous pouvez également définir le rapport d'aspect de sortie à partir du mode zoom en fonction de vos besoins. Quatre options sont disponibles: Conserver l'original, Plein écran, 16: 9 et 4: 3.
Conserver l'original: conserve le rapport d'aspect de la taille de la culture.
Plein écran: étirez votre vidéo recadrée pour qu'elle corresponde au format d'image du paramètre de résolution.
16: 9: Étirez votre vidéo recadrée pour qu'elle corresponde au format d'image de 16: 9.
4: 3: Étirez votre vidéo recadrée pour qu'elle corresponde au format d'image de 4: 3.
Remarque: Après avoir recadré votre vidéo et défini le mode de zoom, le résultat peut être prévisualisé dans la fenêtre Aperçu de l'interface principale du programme.
9.Comment fusionner vos contenus DVD sélectionnés dans un seul fichier.
Si vous souhaitez joindre les chapitres ou les titres sélectionnés dans un seul fichier, vous pouvez cocher l'option "Fusionner dans un fichier". Par défaut, le fichier fusionné porte le nom du premier fichier sélectionné (un titre ou un chapitre).
10.Comment capturer vos photos préférées lorsque vous prévisualisez
Cliquez sur le bouton "Instantané" et l'image actuelle dans la fenêtre d'aperçu sera capturée et enregistrée.
Cliquez sur le bouton "Dossier" pour ouvrir le dossier dans lequel les images capturées sont enregistrées. Par défaut, l'image capturée sera enregistrée dans le dossier Mes Documents \ Tipard Studio \ Snapshot des utilisateurs.
Cliquez sur le menu "Préférence", vous pouvez réinitialiser le dossier d'instantané et le type de votre image capturée: formats JPEG, GIF ou BMP.
11.Comment démarrer la conversion
Avant de commencer la conversion, cliquez sur le menu "Préférence" pour ajuster les paramètres liés à la conversion.
Après la conversion effectuée: vous pouvez choisir d’arrêter votre ordinateur ou de ne rien faire après la conversion.
Utilisation du processeur: Vous pouvez choisir l'utilisation maximale du processeur pour votre ordinateur: 50%, 60%, 70%, 80%, 90%, 100%.
Après avoir terminé les préréglages, vous pouvez simplement cliquer sur le bouton "Démarrer" pour commencer à convertir le DVD au format MP4. Profitez maintenant de votre DVD vidéo haute résolution sur votre lecteur MP4.