Meilleure solution pour extraire un DVD et éditer un DVD sur Mac / Windows
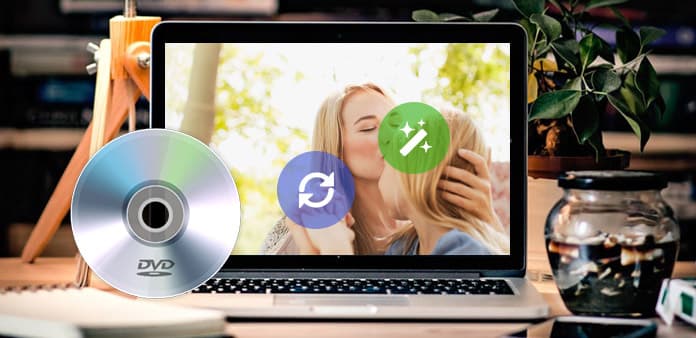
Pour les utilisateurs Mac et Windows, ce guide vous montrera comment extraire et éditer votre DVD vers tous les autres formats vidéo et audio à l'aide de Tipard. DVD Ripper pour tous les lecteurs portables. Les formats de sortie incluent principalement: MP4, AVI, MOV, FLV, WMV, MKV, 3GP, 3G2, MPG, MP3, AAC, M4A, OGG, RA, RAM, RMVB, etc.
Partie 1: Comment extraire et éditer un DVD avec un professionnel Mac DVD Ripper (Pour Mac)
Téléchargez et installez Tipard DVD Ripper pour Mac (version Intel) ou (Power PC Version)
Étape 1: Chargez votre DVD

Étape 2: Choisissez le format de sortie et définissez les paramètres exacts
Cliquez sur la flèche déroulante "Profil" pour choisir le format de sortie souhaité.
Cliquez sur "Paramètres" pour définir les paramètres vidéo et audio exacts pour votre lecteur.
Étape 3: Cliquez sur le bouton "Démarrer" pour lancer la conversion
Attendez quelques instants, la conversion sera bientôt terminée.
Plus de fonctions d'édition:

1. Définir une piste audio et des sous-titres pour votre vidéo convertie
"Audio Track" et "Subtitle" sont sous la fenêtre de prévisualisation
2. Obtenez des clips vidéo de durée
Cliquez sur le bouton "Trim" pour ouvrir la fenêtre de rognage, vous pouvez définir le début et la fin exacts de vos clips ou simplement faire glisser le curseur.
3. Ajuster la zone de lecture vidéo
Cliquez sur "Recadrer" pour ouvrir la fenêtre de recadrage afin de supprimer les bords noirs autour de votre vidéo ou d'ajuster une région de lecture vidéo. Vous pouvez également définir le rapport de lecture vidéo lors de la lecture sur le lecteur: conserver l’original, plein écran, 16: 9, 4: 3.
4. Définir l'effet vidéo
Cliquez sur "Effect" pour régler la luminosité, le contraste, la saturation et le volume de la vidéo afin d'obtenir l'effet de jeu parfait.
5. Rejoignez plusieurs chapitres de votre DVD dans un seul fichier
Sélectionnez les chapitres que vous souhaitez rejoindre, puis sélectionnez "Fusionner dans un fichier". Après la conversion, ces chapitres seront enregistrés dans un seul fichier.
Partie 1: Comment ripper un DVD en MP4 / AVI / MP3 / WMV / 3GP
Étape 1: Cliquez sur "Load DVD" pour charger votre DVD.
Ce DVD Ripper professionnel peut charger trois sources DVD, vous pouvez charger votre DVD à partir du lecteur DVD, le dossier DVD de votre PC et aussi le fichier IFO.

Étape 2: Sélectionnez le format vidéo de sortie souhaité dans la liste déroulante "Profil".

Étape 3: Cliquez sur le bouton "Démarrer" pour commencer votre conversion.
Vous pouvez prendre un café ou faire une promenade maintenant! Dans peu de temps la conversion sera terminée.
Conseils:
Certaines fonctions d'édition puissantes sont disponibles comme suit.
1: Capturez votre photo préférée.
Si vous aimez l’image actuelle de la vidéo, vous pouvez utiliser l’avis "Snapshot". Cliquez simplement sur le bouton "Snapshot" pour enregistrer l'image.
2: Fusionnez les vidéos en un seul fichier.
Il suffit de cocher l'option "fusionner en un seul fichier" si vous souhaitez fusionner le contenu sélectionné en un seul fichier. Par défaut, le fichier fusionné porte le nom du premier fichier sélectionné (un titre ou un chapitre).
3: Coupez n'importe quel clip de votre vidéo.
Vous pouvez obtenir n'importe quel clip de votre vidéo en utilisant simplement la fonction "Trim". Vous pouvez cliquer sur le bouton "Trim" et un dialogue apparaît. Vous pouvez définir l'heure de début et l'heure de fin ou simplement faire glisser le curseur vers la position souhaitée et démarrer la conversion pour obtenir le clip.
4: Crop video
Deux méthodes sont disponibles pour rogner votre vidéo:

Méthode 1: Crop en sélectionnant un mode de recadrage
Sélectionnez un mode de recadrage dans la liste déroulante Mode de recadrage et cliquez sur OK pour enregistrer le recadrage. Il y a sept modes de recadrage prédéfinis pour votre choix: Pas de recadrage, Découper les bords noir et haut, Découper le bord supérieur noir, Découper le bord noir inférieur, Couper les bords noirs gauche et droit, Couper Tous les bords noirs et Personnalisé . Pour "Personnalisé", il vous permet de personnaliser votre film en fonction de vos besoins. Pour recadrer la vidéo de votre film, vous pouvez simplement faire glisser le curseur de la souris de quatre côtés et de quatre angles.
Méthode 2: Recadrage en définissant les valeurs de recadrage
Il y a quatre valeurs de recadrage dans la partie inférieure droite de la fenêtre de recadrage: Haut, Bas, Gauche et Droite. Vous pouvez définir chaque valeur pour recadrer votre vidéo et le cadre de recadrage se déplacera en conséquence.
Notes: Avant de commencer à recadrer la vidéo de votre film, vous pouvez sélectionner un rapport d'aspect de sortie à partir du mode zoom. Quatre options sont disponibles: Conserver l'original, Plein écran, 16: 9 et 4: 3. Une fois que vous avez sélectionné un format d'affichage et terminé le recadrage, le résultat peut être prévisualisé dans la fenêtre Aperçu de l'interface principale du programme.







