Comment ripper des DVD et convertir des vidéos sur Mac OS X

Maintenant, les appareils portables peuvent être vus partout. Ils ne prennent pas beaucoup de place et sont faciles à utiliser.
De nombreuses personnes utilisent leurs appareils tels que iPod, iPhone, PSP, téléphone mobile, Zune, Creative Zen, iRiver, Sansa, etc. pour servir de lecteur DVD ou de lecteur vidéo.
Mais la première chose à retenir est que la plupart de ces appareils ne peuvent pas prendre en charge les DVD et certains autres formats vidéo. Mais ce n'est pas difficile, certains logiciels de conversion tiers tels que Mac DVD Ripper or Video Converter pour Mac peut résoudre cette question facilement.
Ce guide vous montre comment extraire votre DVD et convertir votre vidéo en vidéos prises en charge par vos appareils portables.
Partie 1: Comment ripper un DVD et éditer un DVD sur une vidéo populaire sur OS X
Étape 1 : Installez et exécutez Tipard DVD Ripper Pack pour Mac et sélectionnez Tipard DVD Ripper pour Mac.

Étape 2 : Chargez votre DVD.
Étape 3 : Choisissez le format de sortie et définissez les paramètres exacts.
Cliquez sur la flèche déroulante "Profil" pour choisir le format de sortie souhaité.
Cliquez sur "Paramètres" pour définir les paramètres vidéo et audio exacts pour votre lecteur.
Étape 4 : Cliquez sur le bouton "Démarrer" pour lancer la conversion.
Attendez quelques instants, la conversion sera bientôt terminée.
Plus de fonctions d'édition:

1. Définir une piste audio et des sous-titres pour votre vidéo convertie
"Audio Track" et "Subtitle" sont sous la fenêtre de prévisualisation
2. Obtenez des clips vidéo de durée
Cliquez sur le bouton "Trim" pour ouvrir la fenêtre de rognage, vous pouvez définir le début et la fin exacts de vos clips ou simplement faire glisser le curseur.
3. Ajuster la zone de lecture vidéo
Cliquez sur "Recadrer" pour ouvrir la fenêtre de recadrage afin de supprimer les bords noirs autour de votre vidéo ou d'ajuster une région de lecture vidéo. Vous pouvez également définir le rapport de lecture vidéo lors de la lecture sur le lecteur: conserver l’original, plein écran, 16: 9, 4: 3.
4. Définir l'effet vidéo
Cliquez sur "Effect" pour régler la luminosité, le contraste, la saturation et le volume de la vidéo afin d'obtenir l'effet de jeu parfait.
5. Rejoignez plusieurs chapitres de votre DVD dans un seul fichier
Sélectionnez les chapitres que vous souhaitez rejoindre, puis sélectionnez "Fusionner dans un fichier". Après la conversion, ces chapitres seront enregistrés dans un seul fichier.
Partie 2: Comment convertir une vidéo en vidéo populaire sur OS X
Étape 1 : Lancez le Pack Tipard DVD Rippre Mac et sélectionnez Tipard Video Converter for MAC
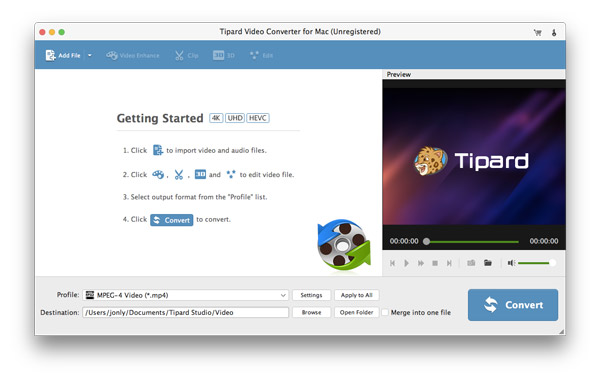
Étape 2 : Ajouter des fichiers
Cliquez sur "Ajouter un fichier" pour ajouter vos fichiers vidéo.
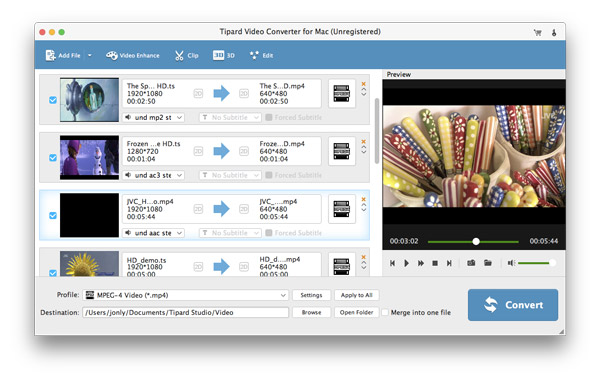
Étape 3 : Définir le format vidéo de sortie
Cliquez sur le bouton "Profil" dans la liste déroulante pour sélectionner le format vidéo de sortie tel que AVI, MPG, MPEG et WMV. Vous pouvez cliquer sur le bouton "Paramètres" pour définir les paramètres de votre vidéo de sortie tels que la cadence d'images, le débit binaire pour obtenir la meilleure qualité vidéo que vous souhaitez.
Étape 4 : Cliquez sur le bouton "Démarrer" pour lancer la conversion.
D'ACCORD! Vous pouvez maintenant profiter de votre DVD HD ou de vos vidéos préférées sur vos appareils portables.







