Tipard 1 Click DVD Creator est le créateur de DVD professionnel, qui vous permet de créer gratuitement des DVD à partir de MP4/AVI/MOV/WMV/FLV/MKV/M4V, des vidéos Facebook/TED téléchargées, des films enregistrés par iPhone, caméscope Sony, etc. De plus, il a la capacité d'éditer la vidéo source et d'ajuster les effets du DVD de sortie. La description suivante vous montrera comment procéder étape par étape.
Cliquez sur "Ajouter des fichiers" dans la liste du haut pour importer la vidéo sur ce logiciel de création de DVD.
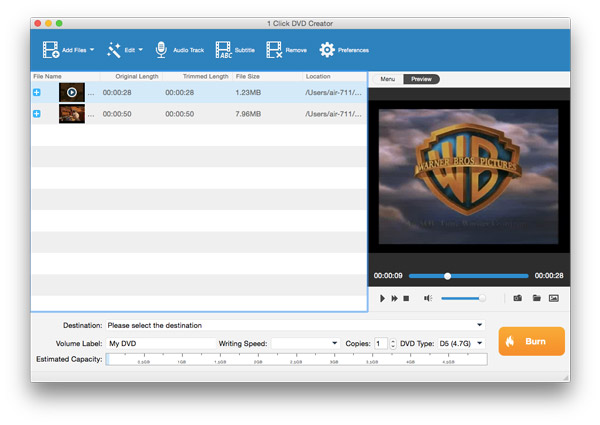
Cliquez sur "Destination", puis sélectionnez le type de DVD approprié dans la liste déroulante. Si vous souhaitez créer un disque DVD, vous devez d'abord charger un disque DVD vierge sur votre ordinateur. Vous pouvez renommer le DVD en entrant le nom dans la case "Volume Label".
Cliquez sur le bouton "Convertir" dans le coin inférieur droit de la fenêtre. Après un certain temps, la vidéo cible sera remplacée par un disque DVD, un dossier DVD ou un fichier ISO selon vos besoins.
Avant de graver des vidéos sur DVD, ce puissant Free DVD Creator offre plusieurs options de réglage pour personnaliser le menu, personnaliser les effets vidéo DVD et ajouter des sous-titres et des pistes audio préférés, etc. Dans la partie suivante, nous vous montrerons les étapes spécifiques à suivre.
Cliquez sur "Modifier" à côté de "Ajouter des fichiers", puis sélectionnez "Effet" dans la fenêtre "Modifier".
Vous êtes libre d'ajuster la luminosité / contraste / saturation / teinte / volume de la vidéo en faisant glisser le curseur de chaque paramètre ou en saisissant directement la valeur dans la zone de texte.
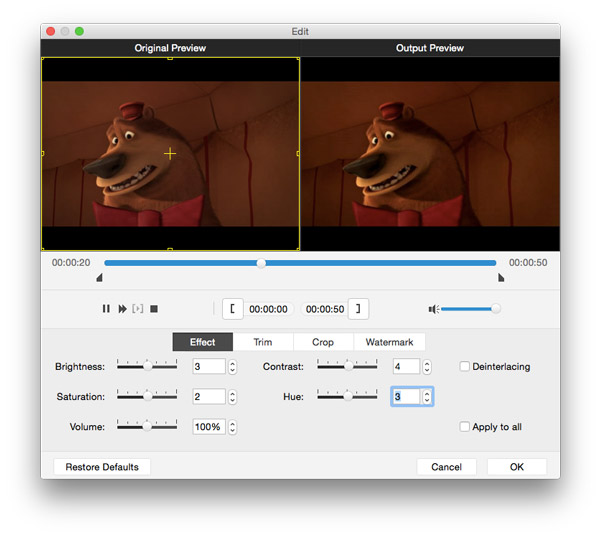
Cliquez sur le bouton "OK" pour enregistrer ces paramètres.
Cliquez sur "Piste audio" dans la barre supérieure.
Icône "+" pour ajouter votre piste audio préparée au disque DVD / dossier / fichier ISO de sortie.
Vous êtes également autorisé à définir la langue, le volume, la latence, l'encodeur, le débit binaire, le canal, etc. dans la fenêtre "Modifier l'audio / sous-titres".
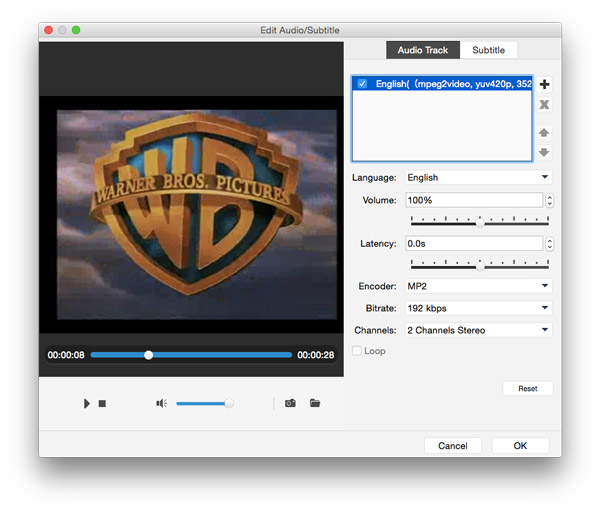
Cliquez sur "OK" pour enregistrer les paramètres.
Dans la même fenêtre, cliquez sur "Sous-titre".
Icône de tabulation "+" pour ajouter votre sous-titre préféré, puis faites glisser la barre de défilement ou saisissez le nombre exact pour ajuster la position et le délai du sous-titre ajouté. Vous pouvez également définir le nom de la police, sa taille et sa couleur.
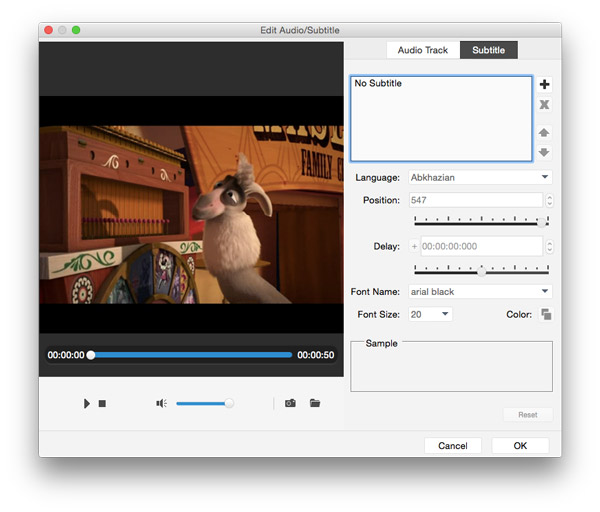
Dans la fenêtre d'aperçu, cliquez sur "Menu".
Appuyez sur la flèche gauche / droite pour sélectionner l’arrière-plan du menu.
Cliquez sur "Menu Edition" et entrez dans la fenêtre "Menu Edition". Outre "Menu", vous êtes également libre de définir "Cadre", "Bouton" et "Texte"
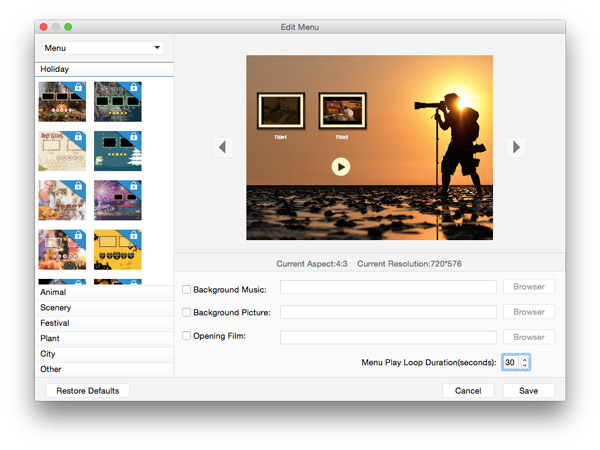
Cliquez sur "Enregistrer" pour confirmer tous les paramètres du menu.
Tab "Trim" dans la fenêtre "Edit". Vous pouvez faire glisser le bouton coulissant ou saisir directement la valeur dans la zone pour définir le point de départ et de fin.
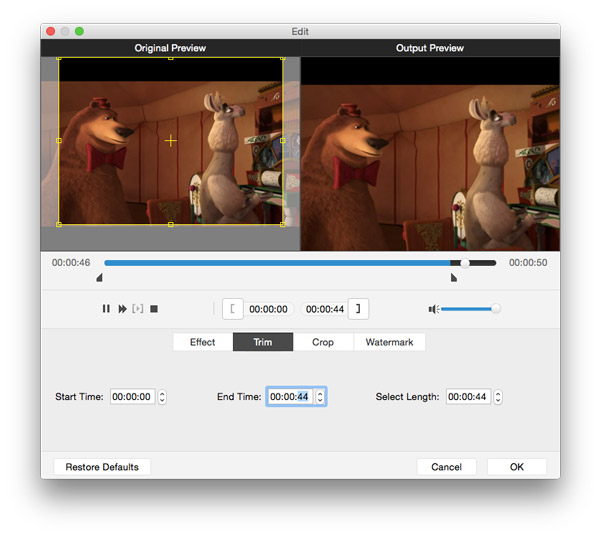
Cliquez sur "OK" pour enregistrer les segments vidéo.
De retour à l'interface principale, sélectionnez les clips que vous souhaitez fusionner, puis marquez le bouton "Fusionner" pour fusionner les clips.
Cliquez sur le bouton "Modifier" et sur l'onglet "Recadrage".
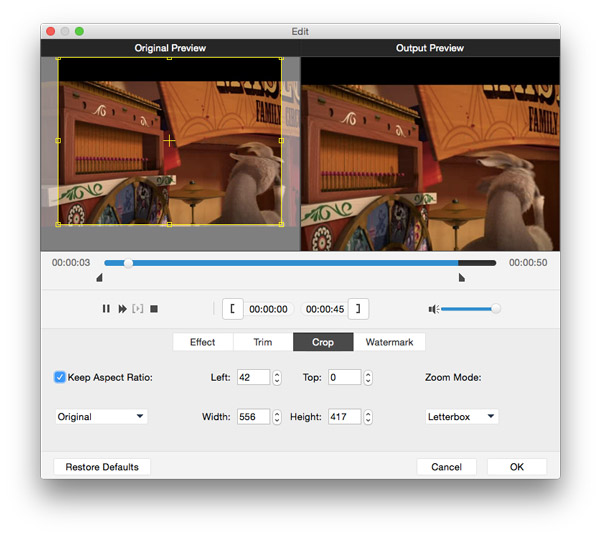
Sélectionnez l'option "Keep Aspect Ratio", vous pouvez choisir librement "Original", "Zone de recadrage", "16: 9" ou "4: 3 comme format. Et vous êtes autorisé à ajuster la position de la zone de recadrage et mode zoom.
Accédez à la fenêtre "Modifier" puis à l'onglet "Filigrane".
Marquer "Activer le filigrane", puis vous pouvez ajouter du texte ou une image au DVD vidéo de sortie et ajuster la taille et la position du filigrane.
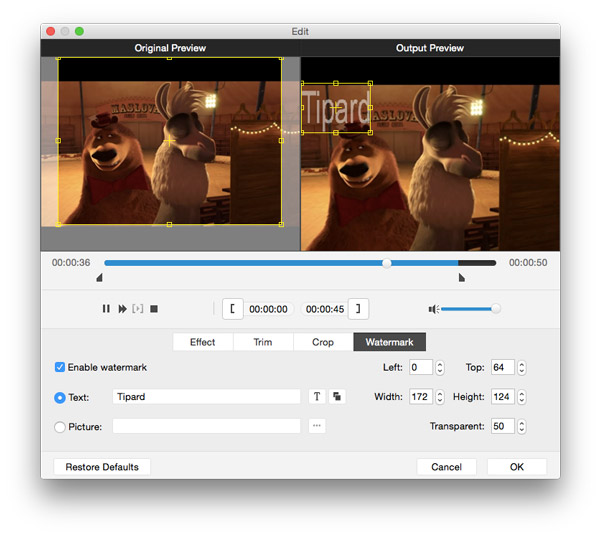
Onglet "OK" pour laisser un filigrane sur le DVD de sortie.
Cliquez sur le bouton "Play" pour lire la vidéo dans la fenêtre de prévisualisation. Pendant la visualisation de la vidéo, vous pouvez libérer des instantanés de n'importe quel moment spécifique en cliquant sur l'icône de type caméra.