Le moyen le plus rapide de graver des images sur DVD avec un didacticiel sur les meilleures options
Dans ce guide, nous explorerons le processus simple de transformation numérique images sur DVD, garantissant que vos souvenirs sont stockés et célébrés. Restez dans les parages pour obtenir un conseil pratique pour maîtriser sans effort cet art à la maison, en alliant commodité et touche personnelle. Plongeons dans la simplicité et la sentimentalité de donner vie à vos images à travers le support classique des DVD.
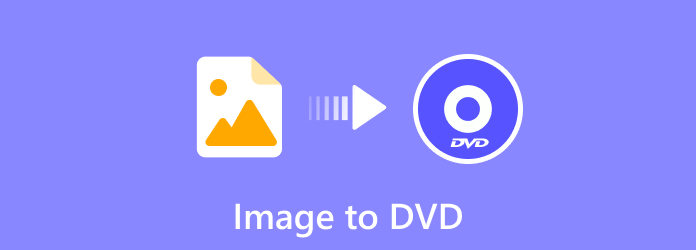
Partie 1. Comment graver une image sur DVD à l'aide de logiciels et d'outils intégrés sous Windows et Mac
1ère méthode. Utiliser ImgBurn
La gravure de photos sur un DVD peut être effectuée à l'aide de divers outils logiciels. ImgBurn est un logiciel populaire et convivial à cet effet. Voici un didacticiel étape par étape sur la façon d'utiliser ImgBurn pour graver une image sur un DVD :
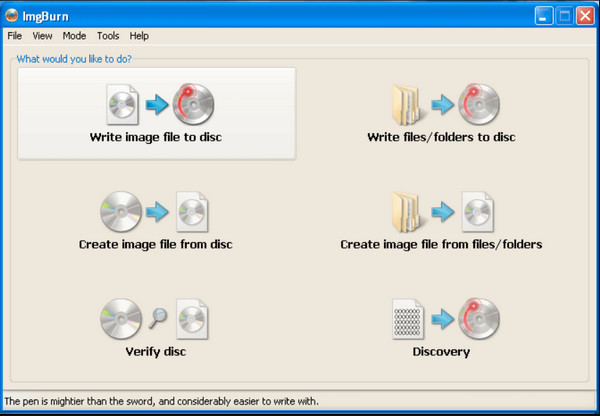
Étape 1Visitez la page officielle d'ImgBurn et téléchargez la dernière version du logiciel. Installez ImgBurn sur votre ordinateur en suivant les instructions à l'écran.
Étape 2Ouvrez ImgBurn après l'installation et sélectionnez Écrire le fichier image sur le disque dans le menu principal.
Étape 3Cliquez sur le dossier bouton à côté du Identifier et accédez à l'emplacement où votre fichier image est stocké. Choisissez le fichier image que vous souhaitez graver sur le DVD.
Étape 4Insérez un DVD vierge dans le lecteur et sélectionnez votre lecteur graveur. Cliquez sur le grand Écrire bouton pour démarrer le processus de gravure. ImgBurn affichera la progression et vous avertira lorsque le processus sera terminé.
2ème méthode. Utilisation du graveur d'images disque Windows
Image disque Windows Burner est un outil intégré au système d'exploitation Windows qui permet aux utilisateurs de graver des images ISO sur des DVD. Il fournit une interface simple pour sélectionner le fichier image, choisir le lecteur de graveur de DVD de destination et lancer le processus de gravure. Cet outil est pratique pour les utilisateurs qui souhaitent effectuer une gravure d'images de base sur un DVD Windows 10.
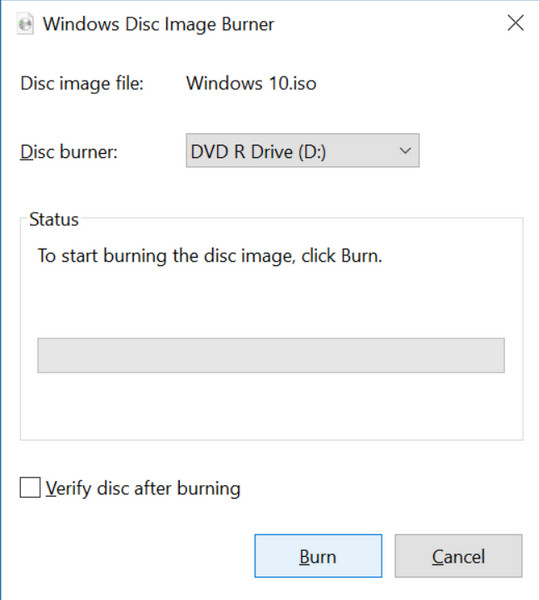
Étape 1Placez un DVD vierge dans votre lecteur graveur de DVD. Assurez-vous qu’il dispose de suffisamment d’espace de stockage pour l’image que vous souhaitez graver. Faites un clic droit sur le fichier image que vous souhaitez graver. Dans le menu contextuel, choisissez Graver l'image du disque.
Étape 2La Image disque Windows Burner L'outil s'ouvrira, vous invitant à choisir le lecteur de graveur de DVD. Confirmez que le bon lecteur est sélectionné.
Étape 3Cliquez Brûler bouton pour lancer le processus de gravure. Windows affichera la progression et une notification apparaîtra une fois l'opération terminée.
3ème méthode. Utilisation de l'utilitaire de disque Mac
Utilitaire de disque est une application intégrée dédiée à Mac qui fournit diverses fonctions de gestion de disque et de dépannage. Parmi ses fonctionnalités, Disk Utility peut être utilisé pour graver des images disque sur DVD. Il offre une interface conviviale pour sélectionner le fichier image, configurer les paramètres de gravure et lancer la gravure du fichier image sur DVD.
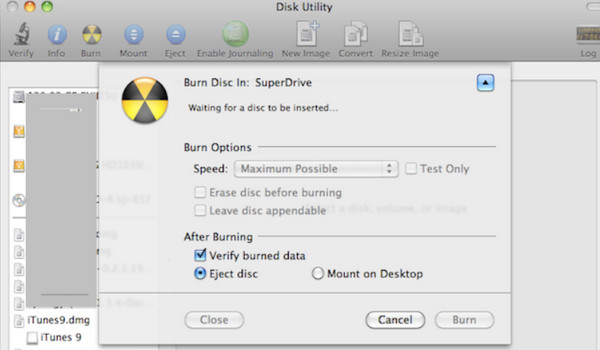
Étape 1Insérez un DVD vierge dans le lecteur de DVD de votre Mac, en vous assurant qu'il dispose d'une capacité suffisante pour l'image. Aller vers Utilitaire de disque dans l' Applications ainsi que Utilitaires dossier. Ouvrez-le soit via Spotlight ou par navigation manuelle.
Étape 2Cliquez sur Fichier dans le menu et choisissez Ouvrir l'image disque. Sélectionnez le fichier image que vous souhaitez graver.
Étape 3Une fois le fichier image chargé, cliquez sur le bouton Brûler bouton dans la barre d’outils. Configurez les paramètres de gravure si nécessaire, puis cliquez sur Brûler pour démarrer le processus.
Partie 2. Astuce : gravez rapidement du contenu sur DVD à la maison, facilement et gratuitement
Pour ceux qui recherchent une solution transparente et conviviale pour créer des DVD à la maison, Tipard DVD Créateur se présente comme un choix fiable. Ce logiciel s'adresse aux utilisateurs novices et avancés, offrant une interface intuitive qui simplifie le processus de gravure de DVD. Avec la prise en charge d'une large gamme de formats d'entrée tels que MP4, AVI et MKV, Tipard permet une conversion sans effort de vidéos en formats compatibles DVD. Il va au-delà des fonctionnalités de base, offrant des options de personnalisation telles que l'ajout de musique de fond, de sous-titres et de menus DVD personnalisés. Tipard s'engage à fournir une sortie de haute qualité, garantissant que les DVD gravés conservent une qualité audio et vidéo exceptionnelle. Le moteur de gravure efficace du logiciel permet une expérience de création de DVD rapide et rationalisée, fournissant des résultats rapides sans compromettre la qualité.
Étape 1Commencez par télécharger et installer Tipard DVD Creator sur votre ordinateur. Utilisez le bouton de téléchargement désigné ci-dessous en fonction de votre système d'exploitation.
Étape 2Après avoir installé avec succès le logiciel, lancez Tipard DVD Creator. Dans la fenêtre initiale, cliquez sur l'option Disque DVD. Ensuite, cliquez sur le Ajouter des fichiers multimédia bouton au centre de l’interface principale. Cela vous permet de charger toutes les vidéos ou films que vous souhaitez graver, y compris ceux au format MP4 et divers autres formats. Une fois tous les fichiers ajoutés, cliquez sur le bouton Suivant .
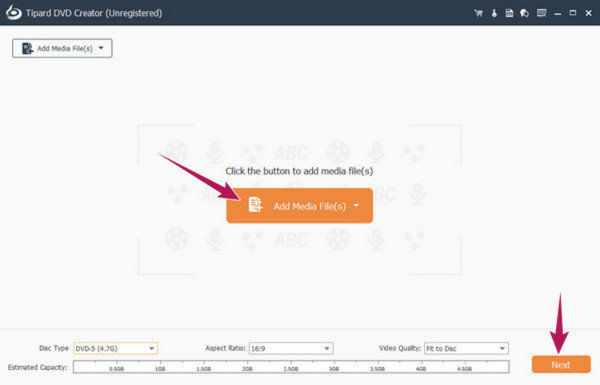
Étape 3Personnalisez le modèle de menu pour votre DVD. Tipard DVD Creator propose plusieurs modèles sous le Modèle de menu section. Choisissez celui qui correspond à vos préférences.
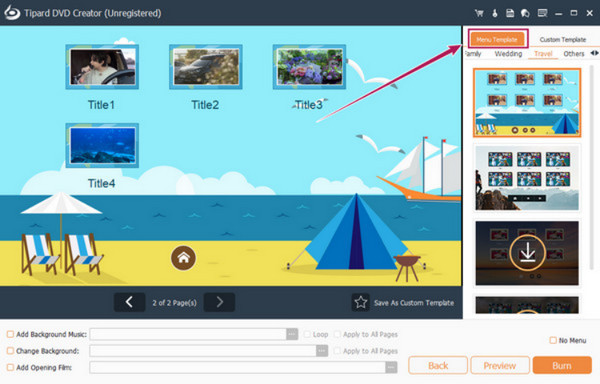
Étape 4Cliquez Brûler dans la dernière fenêtre pour passer à l'étape suivante. Assurez-vous que votre DVD est inséré dans le lecteur de disque. Dans la fenêtre suivante, activez l'option Graver sur disque option. Ajustez les autres préréglages selon vos préférences. Enfin, cliquez sur le Accueil bouton pour lancer le processus de gravure de DVD.
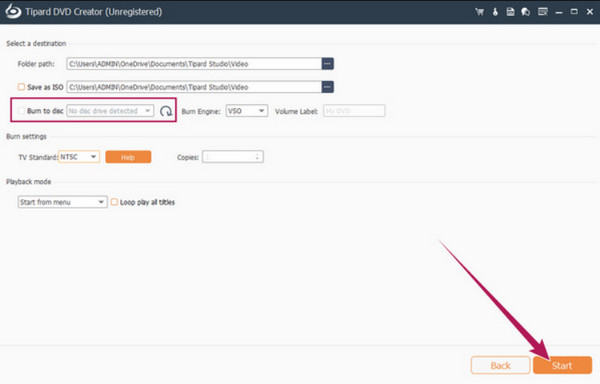
Partie 3. FAQ sur la façon de graver des images sur DVD
Le DVD prend-il en charge tous les formats d’image ?
Les DVD prennent généralement en charge des formats d'image spécifiques, JPEG et PNG étant les plus largement compatibles. Il est conseillé de vérifier le manuel ou les spécifications de votre lecteur DVD pour garantir la compatibilité. Si nécessaire, envisagez de convertir les images dans les formats pris en charge à l'aide d'un logiciel approprié.
Combien de temps faut-il pour graver des images sur DVD ?
La durée de gravure dépend de divers facteurs, tels que la taille des fichiers image, la vitesse de votre graveur de DVD et les capacités de votre ordinateur. Graver des images sur un DVD peut prendre de quelques minutes à une heure. Des paramètres de qualité plus élevés et des tailles de fichiers plus grandes peuvent entraîner des durées de gravure plus longues.
Que pouvez-vous faire avec un DVD de diaporama ?
Un DVD de diaporama est une plate-forme à multiples facettes pour commémorer des souvenirs et proposer des présentations attrayantes. Il permet aux utilisateurs de conserver des archives visuelles, regroupant des moments précieux lors d'événements familiaux, de vacances et d'occasions spéciales. Au-delà de l'usage personnel, la polyvalence d'un DVD diaporama s'étend à la création de cadeaux personnalisés pour les amis et la famille, où les souvenirs partagés prennent vie dans un format dynamique et réfléchi.
Puis-je ajouter de la musique à mon diaporama d’images sur un DVD ?
De nombreux outils de gravure et de création de DVD vous permettent de ajouter une musique de fond à votre vidéo ou un diaporama d'images. Lors de la création de votre diaporama, recherchez les options liées à l'audio ou à la musique de fond et suivez les étapes fournies par le logiciel choisi.
Combien d'espace est disponible sur un DVD standard pour les images ?
La capacité de stockage d'un DVD monocouche standard est d'environ 4.7 Go. L'espace de l'image dépend de Type de DVD, la taille des fichiers et le nombre d'images. Il est recommandé de vérifier la taille totale de vos fichiers image avant de les graver pour vous assurer qu'ils tiennent dans le stockage disponible.
Conclusion
Transformez votre numérique des images sur DVD n'est pas seulement une entreprise permettant d'économiser de l'espace ; c'est un voyage visant à préserver des moments précieux dans un format intemporel et de haute qualité. Ce guide complet a mis en lumière diverses méthodes, depuis l'utilisation de logiciels sur Windows et Mac jusqu'à l'expérience pratique de gravure de DVD à domicile avec Tipard DVD Creator. En outre, vous pouvez apprendre à convertir 8mm sur DVD si besoin.







