Comment nettoyer un DVD sur différents systèmes d'exploitation

Lorsque vous avez acheté un DVD, vous remarquerez peut-être que sa couverture était imprimée sur DVD-RW ou DVD + RW. En règle générale, RW sur la couverture du DVD signifie réinscriptible. Les fournisseurs ont annoncé qu'un DVD-RW pourrait être réécrit mille fois. C'est génial, non? Lorsque vous n'avez pas besoin des fichiers sur le disque, vous pouvez nettoyer un DVD pour graver quelque chose la prochaine fois. De plus, Windows et Mac OS X ont inclus des outils pour nettoyer un disque DVD. Nous pouvons facilement utiliser ces utilitaires système et ces applications tierces pour effacer le contenu des DVD. Dans ce tutoriel, nous partagerons les détails.
Partie 1. Nettoyer un DVD dans Windows 10
Il existe deux manières de nettoyer un DVD dans Windows 10. Si un moyen échoue, vous pouvez en essayer un autre.
Méthode un
Insérez le disque DVD-RW ou DVD + RW dans le lecteur de DVD.
Allez dans le menu Démarrer, recherchez Ordinateur dans la barre de recherche et appuyez sur la première de la liste des résultats pour ouvrir l'Explorateur Windows.
Cliquez sur le disque et choisissez Effacer ce disque dans la liste du menu.
Suivez les instructions pour terminer le nettoyage du DVD.
Méthode deux
Après avoir placé le disque réinscriptible dans le lecteur de DVD, accédez à la barre de recherche et découvrez le Panneau de configuration.
Dans le Panneau de configuration, choisissez successivement Outils d'administration-> Gestion de l'ordinateur -> Gestion des disques.
Cliquez avec le bouton droit sur le lecteur de DVD et choisissez l'option Format. Sélectionnez le système de fichiers et définissez la taille du cluster en fonction de votre disque.
Appuyez sur le bouton OK pour nettoyer le disque.
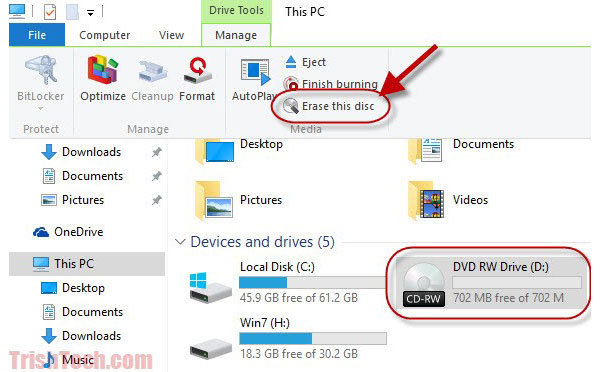
Partie 2. Nettoyer un DVD dans Windows 8
Windows 8 inclut également la fonctionnalité similaire qui vous permet d'effacer un DVD réinscriptible. Cette méthode est également disponible dans Windows 7.
Allumez votre ordinateur Windows 8 / 8.1 et insérez un disque réinscriptible dans le lecteur optique.
Allez dans le menu Démarrer et choisissez l'option Ordinateur.
Sélectionnez le lecteur de DVD contenant le disque que vous souhaitez effacer, accédez au ruban du haut et choisissez Effacer ce disque dans la section Gestion du lecteur.
Lorsque l'assistant d'effacement du disque apparaît, cliquez sur le bouton Suivant pour confirmer et démarrer le DVD.
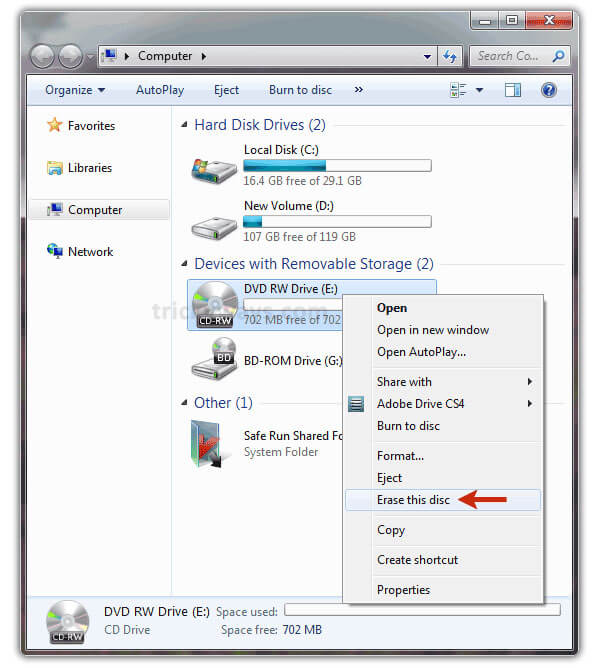
Partie 3. Nettoyer un DVD sous Windows XP
Il y a encore beaucoup de gens qui utilisent Windows XP et refusent de passer à Windows 10. Malheureusement, Windows XP ne peut pas nettoyer un DVD sans outils tiers. La bonne nouvelle est que plusieurs solutions offrent la fonctionnalité sous Windows XP, telles que CDBurnerXP et ImgBurn. Nous utilisons ImgBurn comme exemple dans cette partie.
Après avoir installé ImgBurn sur votre ordinateur Windows XP, vous pouvez commencer à effacer le disque immédiatement.
Exécutez ImgBurn et insérez le disque réinscriptible dans votre lecteur optique.
Sur l'interface de ImgBurn, accédez au menu Outils du ruban supérieur, puis sélectionnez Lecteur.
Déplier le menu Effacer le disque et choisissez l'option Complète. Réinitialisez les options en fonction de votre disque et de vos demandes.
Enfin, cliquez sur le bouton OK de la boîte de confirmation pour commencer à effacer un DVD.
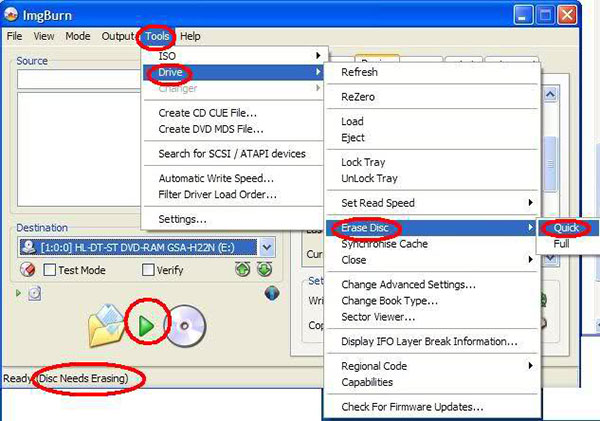
Partie 4. Formater un DVD sous Mac OS X
Apple a intégré la fonction de gravure de DVD dans l'application Utilitaire de disque et Finder. Ainsi, Disk Utility et Finder peuvent tous deux formater un DVD en quelques étapes simples.
Effacer un DVD avec Utilitaire de disque
Lancez Utilitaire de disque et placez le DVD réinscriptible dans le lecteur de disque interne ou externe.
Dans l'écran Utilitaire de disque, choisissez le disque que vous souhaitez effacer, recherchez le ruban du haut et choisissez l'icône Effacer.
L'utilitaire de disque fournit une option d'effacement complet et une option d'effacement rapide. Le premier est généralement utilisé pour formater un disque illisible et le dernier passe moins de temps pour effacer un disque. Vous pouvez prendre une décision en fonction de vos demandes.
Enfin, cliquez sur le bouton Effacer pour effacer un DVD en toute sécurité.
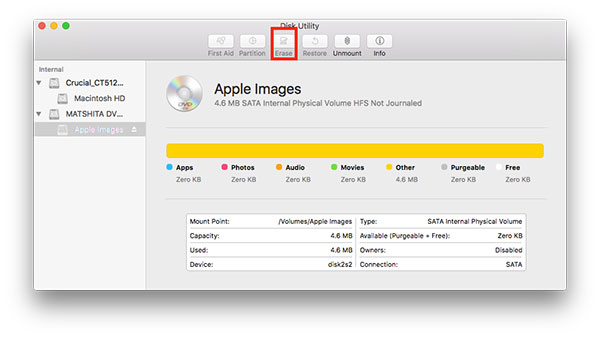
Partie 5. Effacer un DVD avec Finder
Placez le disque que vous souhaitez effacer dans le lecteur de DVD de votre ordinateur. Lorsque Mac OS X détecte le disque, l'application Finder s'affiche automatiquement. Si ce n'est pas le cas, vous pouvez appuyer sur Maj + Cmd + C pour évoquer l'application Finder.
Localisez le DVD que vous souhaitez effacer et cliquez dessus avec le bouton droit de la souris. puis choisissez l'option Effacer le disque réinscriptible [titre du DVD].
Ensuite, vous pouvez suivre les instructions à l'écran pour terminer le processus d'effacement d'un DVD sous Mac OS X.
Partie 6. Graver sur le DVD nettoyé
Après avoir nettoyé un DVD, vous souhaiterez peut-être graver quelque chose de nouveau sur le disque. Seul un puissant logiciel de gravure de DVD peut écrire un contenu de haute qualité sur un DVD nettoyé, tel que Tipard DVD Creator. L'avantage majeur de l'utilisation de ce créateur de DVD pour graver des DVD est de générer des sorties de qualité optimale. En outre, il est facile à utiliser.
Comment graver sur un DVD nettoyé avec Tipard DVD Creator
Lancez DVD Creator, dépliez le menu Ajouter un fichier multimédia sur le ruban supérieur et choisissez l'option Ajouter un fichier pour importer des fichiers multimédias, après avoir téléchargé et installé cette application de gravure de DVD sur votre ordinateur.
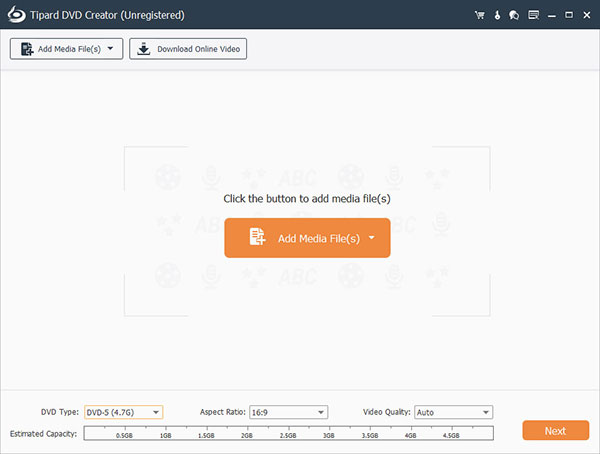
Une fois les clips vidéo importés, vous pouvez cliquer sur le menu Modifier la vidéo pour accéder à la fenêtre de modification vidéo et modifier les clips vidéo, comme découper, rogner, fusionner, ajouter un filigrane et appliquer des filtres vidéo.
Le menu Edit Audio et le menu Edit Subtitle permettent d'ajouter des pistes audio et des sous-titres à la vidéo.
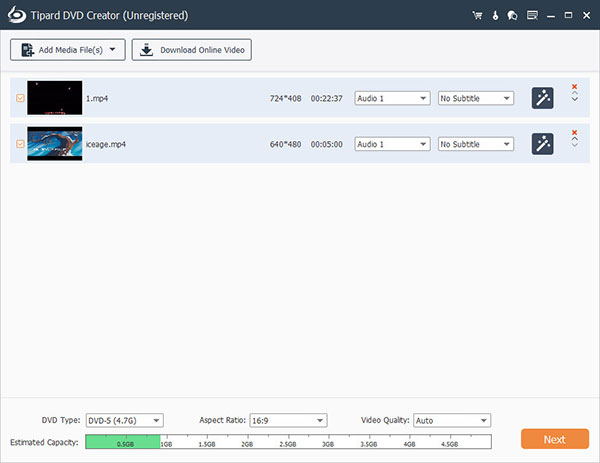
Sur l'interface principale, appuyez sur l'icône Modifier dans le panneau de menu DVD pour accéder à la fenêtre d'édition de menu. Choisissez votre modèle de menu préféré et personnalisez-le comme vous le souhaitez. Cliquez sur le bouton Enregistrer pour revenir à l'interface principale.
Placez le DVD nettoyé dans le lecteur de DVD, sélectionnez le lecteur de DVD dans la liste de l'option Destination et saisissez un nom dans le champ Libellé du volume. Une fois que vous cliquez sur le gros bouton Graver, DVD Creator fera le reste du travail seul.
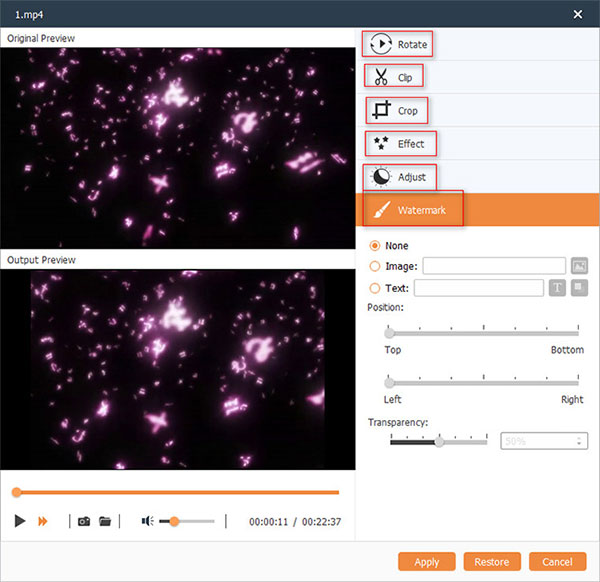
Après quelques minutes, vous pouvez profiter des derniers films sur un écran plus grand avec une expérience audiovisuelle impressionnante. Cliquez ici pour obtenir différentes façons de Comment nettoyer un CD et un Blu-ray.
Conclusion
Dans cet article, nous partageons plusieurs façons de nettoyer un DVD sous Windows11, 10, 8/8.1, 7, XP et Mac OS X. Beaucoup de gens pensent que la meilleure méthode est la méthode gratuite. Cela peut être faisable lorsque vous souhaitez nettoyer un disque, car Windows et Mac OS ont inclus la capacité d'effacer ou de formater des DVD. Si ces fonctionnalités intégrées ne parviennent pas à nettoyer un DVD, vous pouvez essayer des outils tiers, comme ImgBurn et CDBurnerXP. Après avoir effacé un DVD, vous souhaiterez peut-être graver le dernier film ou d'autres données importantes sur le DVD nettoyé. Pour le moment, nous recommandons Tipard DVD Creator. Cette application est capable de simplifier le processus de gravure de données sur des DVD réinscriptibles.







