Comment convertir Hi8 en DVD efficacement

Même si de plus en plus de personnes enregistrent des souvenirs de famille avec des smartphones et des appareils photo numériques, certains photographes préfèrent toujours utiliser de vieux caméscopes. De plus, de nombreuses familles ont des vieilles cassettes vidéo Hi8 enregistrées. Le transfert de fichiers Hi8 sur DVD devient une compétence nécessaire pour tirer parti de la commodité et de la souplesse du stockage et de la lecture de DVD. Malheureusement, ce n'est pas aussi simple que d'acheter un adaptateur pour lire des bandes Hi8 dans un magnétoscope. Dans ce tutoriel, nous vous indiquerons plusieurs façons de convertir un disque Hi8 en DVD sur différentes plates-formes. Lorsque vous devez copier Hi8 sur DVD, vous pouvez apprendre toutes les compétences nécessaires dans cet article.
Partie 1. Transférer la vidéo Hi8 sur PC / Mac
Si vous souhaitez copier Hi8 sur DVD avec une qualité originale, vous avez besoin d'un caméscope, d'un ordinateur et d'un puissant convertisseur de DVD. Bien entendu, vous pouvez convertir directement les bandes Hi8 en disques. cependant, la qualité de sortie est généralement médiocre. Donc, vous devriez d'abord transférer la vidéo Hi8 sur votre ordinateur. Pour un ordinateur Windows, vous pouvez utiliser Windows Movie Maker comme programme de capture vidéo. En ce qui concerne Mac OS, iMovie est un bon outil de capture vidéo Hi8.

Comment transférer une vidéo Hi8 vers un PC
Connectez le caméscope à votre ordinateur, allumez-le et sélectionnez le mode VCR.
Ouvrez Windows Movie Maker, choisissez Capturez la vidéo dans l' Tâches du film panneau et coup Capture du Vidéo Dispositif.
Sélectionnez Périphériques disponibles puis choisissez votre caméra DV dans la fenêtre Périphérique de capture vidéo.
Choisissez un nom et enregistrez le fichier vidéo capturé au format AVI.
Comment capturer des vidéos Hi8 sur Mac OS X
Reliez le caméscope à votre ordinateur avec le câble. Si votre ordinateur Mac ne possède pas de port FireWire, vous pouvez utiliser le port Apple Thunderbolt pour connecter le câble FireWire à l’adaptateur FireWire.
Allumez le caméscope et sélectionnez le mode VTR ou VCR.
Lancez iMovie, cliquez sur le bouton L’ bouton et choisissez votre caméscope dans le Appareils photos zone dans la fenêtre d'importation.
Selectionnez Nouvel événement du Importer à boîte, choisissez un nom et appuyez sur Retour continuer.
Lorsque vous êtes prêt, cliquez sur le bouton Importer pour capturer la vidéo sur votre ordinateur.
Windows Movie Maker et iMovie sont en mesure de capturer les vidéos avec une qualité d'origine et d'enregistrer les vidéos sous des formats non compressés.
Partie 2. Convertir Hi8 en DVD
Si vous vous souciez de la qualité vidéo et des expériences audiovisuelles, vous devriez choisir un excellent convertisseur de DVD pour transférer Hi8 sur DVD, tel que Tipard DVD Creator. Ce DVD Creator prend en charge presque tous les formats vidéo en tant que source d'entrée, y compris AVI et autres formats vidéo non compressés. De plus, DVD Creator est capable de produire différents DVD avec la meilleure qualité possible.
Comment convertir Hi8 en DVD avec une qualité d'origine
Téléchargez et installez DVD Creator sur votre ordinateur. DVD Creator a une version pour Windows et Mac respectivement. Insérez un disque vierge dans votre ordinateur et exécutez DVD Creator.
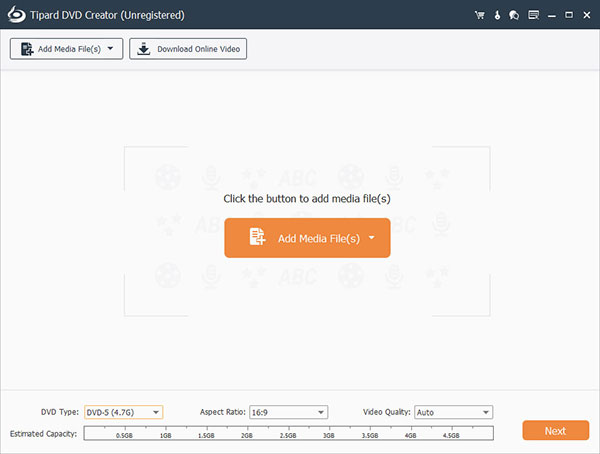
Cliquez sur le Ajouter un fichier média bouton pour importer des vidéos Hi8 dans DVD Creator.
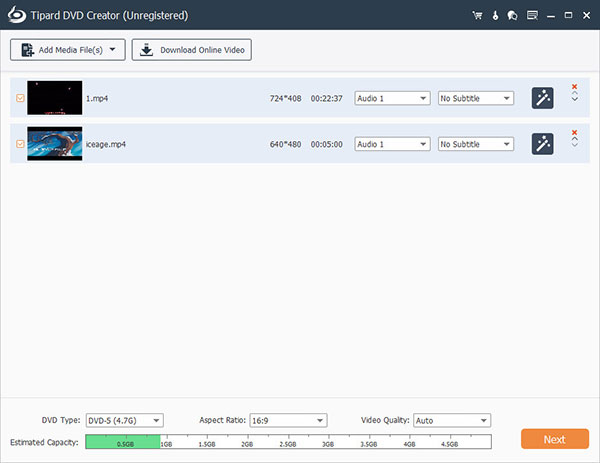
Frappe le Modifier menu sous Menu onglet pour aller à la fenêtre d'édition de menu. Ici, vous pouvez choisir votre modèle de menu DVD préféré et le concevoir avec des images personnelles et de la musique. Lorsque le menu est terminé, appuyez sur la touche Épargnez pour continuer.
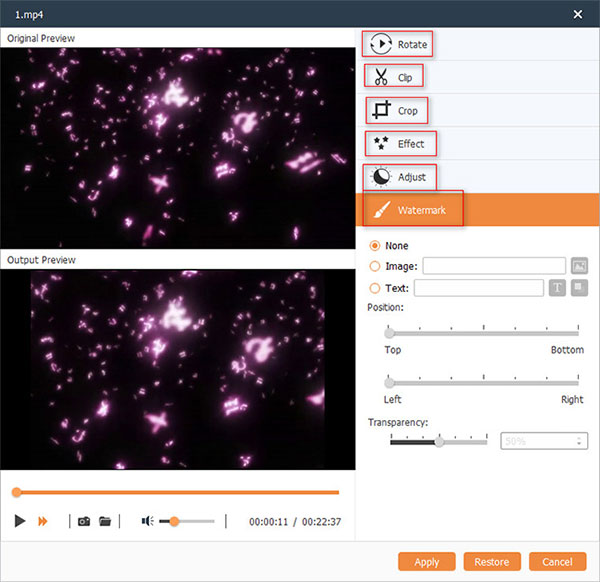
Choisissez votre lecteur de DVD dans le dentaire boîte et choisir un nom pour le disque dans Volume Étiquette champ.
Enfin, cliquez sur le bouton Graver pour transférer la vidéo Hi8 sur DVD.
Ensuite, vous pouvez profiter des vidéos haute qualité Hi8 sur un écran plus grand, tel que HDTV.
Partie 3. Copiez Hi8 sur DVD Windows 10
Il est bien connu que Microsoft a publié de nombreuses améliorations dans Windows 8 / 8.1 et 10, y compris la fonctionnalité de gravure de DVD. Si vous n'êtes pas sensible à la qualité vidéo, vous pouvez utiliser la fonction intégrée pour copier Hi8 sur un disque DVD simplement.
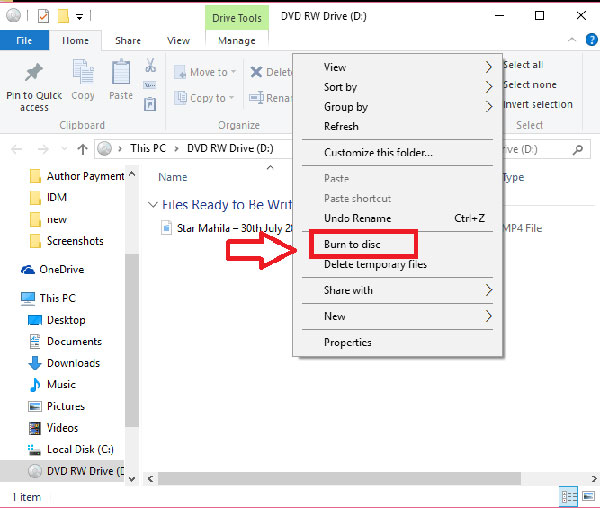
Insérez un disque vierge dans votre lecteur de DVD. Lorsque Windows 10 a détecté le disque, le La lecture automatique la fenêtre apparaîtra automatiquement. Si ce n'est pas le cas, vous pouvez aller sur cet ordinateur et appuyer sur le lecteur de DVD pour activer la fenêtre de lecture automatique.
Dans la fenêtre AutoPlay, choisissez le Graver des fichiers sur le disque option et passer à autre chose.
Puis choisissez un nom pour le disque et sélectionnez Avec un lecteur CD / DVD sur la fenêtre de gravure de DVD. Appuyez sur le bouton Suivant et chargez la vidéo Hi8 par une commande glisser-déposer.
Si vous êtes prêt, cliquez sur le bouton Graver sur disque bouton pour copier Hi8 sur DVD.
La fonction de gravure de DVD intégrée ne vous permet pas de concevoir un menu DVD ou de personnaliser des paramètres.
Partie 4. Gravez gratuitement Hi8 sur DVD sous Mac OS
Apple a également intégré des fonctionnalités similaires dans Finder, un utilitaire système. Les utilisateurs de Mac peuvent graver des DVD et des CD dans le Finder simplement.
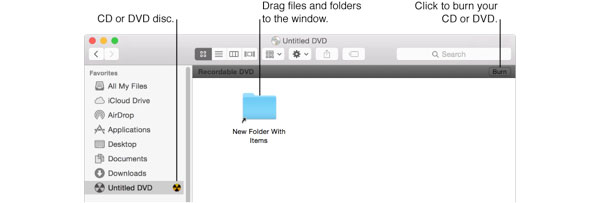
Insérez un disque vierge dans le lecteur optique externe ou interne et choisissez Finder ouvert dans la boîte de dialogue contextuelle. Si la boîte de dialogue contextuelle n'apparaît pas, vous pouvez maintenir Maj + Cmd + C évoquer l'application Finder.
Double-cliquez sur le DVD inséré pour l'ouvrir. Déplacez les vidéos Hi8 dans le dossier du disque avec la commande glisser-déposer. Ici, vous pouvez organiser les fichiers vidéo et les renommer. Finder va graver des fichiers vidéo sur le disque en fonction des emplacements dans le dossier. N'oubliez pas que vous ne pouvez pas les modifier une fois le disque gravé.
Après les réglages, cliquez sur le bouton Brûler bouton situé dans le coin supérieur droit et suivez les instructions pour terminer la gravure de Hi8 sur DVD.
L'application Finder ne peut pas garantir la gravure de vidéos DVD de qualité originale.
Conclusion
Dans cet article, nous avons présenté plusieurs façons de transférer Hi8 sur DVD disque sous Windows et Mac OS X. Vous pouvez choisir la méthode la plus appropriée en fonction de vos demandes. Pour convertir Hi8 en DVD avec une qualité originale, vous devez transférer les vidéos Hi8 vers des PC. Nous vous suggérons de capturer des vidéos Hi8 dans des formats non compressés, car les formats compressés peuvent nuire à la qualité de l'image. Et si vous avez simplement besoin de stocker des vidéos Hi8 sur DVD, vous pouvez utiliser les fonctionnalités de gravure de DVD intégrées sous Windows 8/8.1, 10 et Mac OS X. Les inconvénients des fonctionnalités intégrées sont des options personnalisées limitées et une qualité de sortie nulle. assurance. Il est donc préférable de convertir le fichier Hi8 en DVD avec des outils plus puissants, comme Tipard DVD Creator. En outre, vous pouvez apprendre 4 méthodes pour convertir 8mm sur DVD ici.







