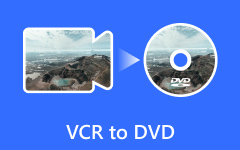Le moyen le plus simple de cloner le disque dur sur un disque SSD

Si votre ordinateur met beaucoup de temps à démarrer, cela est probablement dû au fait qu’il fonctionne sur un disque dur traditionnel, également appelé disque dur. Beaucoup de gens s'attendent à améliorer les performances de leurs ordinateurs. Un disque SSD, en abrégé SSD, est une excellente solution. Même un ancien ordinateur avec un disque SSD démarre beaucoup plus rapidement qu'un nouvel ordinateur fonctionnant sur un disque dur ordinaire. Ainsi, lorsque vous envisagez de mettre à niveau votre ordinateur, vous pouvez simplement remplacer votre disque dur par un disque SSD. Comment cloner le disque dur sur SSD devient un nouveau défi maintenant. Par conséquent, nous allons partager plusieurs façons de cloner le disque dur sur un disque SSD sous Windows 7, 8 / 8.1 et 10.
Partie 1. Clone HDD to SSD sans logiciel tiers
Certaines personnes n'aiment pas installer des outils tiers sur leurs PC. C'est bien, car Microsoft a intégré de nombreux outils utiles dans les systèmes d'exploitation Windows. Nous pouvons utiliser ces fonctionnalités intégrées pour migrer le système d'exploitation du disque dur vers le disque SSD. L'ensemble du processus comprend quatre parties: préparer, créer une image, restaurer l'image du système d'exploitation, réévaluer le lecteur du système d'exploitation. Nous utilisons Windows 7 comme exemple.
1. Préparation
Rétrécir OS.
Assurez-vous que le disque dur du système d'exploitation ne contient que la partition réservée au système et la partition du système d'exploitation. Clic-droit L'ordinateur sur le bureau et choisissez Gérer. Sur la fenêtre de gestion de l'ordinateur, ouvrez Stockage et alors Gestion de disque. Faites un clic droit sur le Partition d'OS et choisissez Réduire le volume pour cloner le disque dur sur SSD. Entrez une valeur au moins 10% inférieure à la capacité de votre SSD.
Désactiver l'hibernation.
Courir Invite de commandes en tant qu'administrateur et entrez powercfg -h off. Fermez ensuite l'invite de commandes.
Désactiver la restauration du système
Clic-droit L'ordinateur sur le bureau et choisissez biens. Lorsque la boîte de dialogue apparaît, ouvrez Protection du système, sélectionnez votre lecteur de système d'exploitation et cliquez sur Configurer, vérifiez l'option de Désactiver la protection du système.
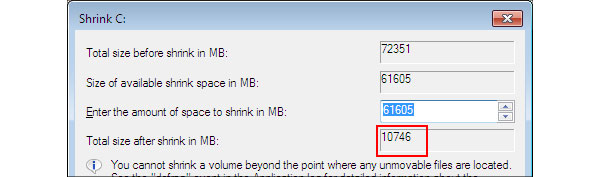
2. Comment créer une image
Branchez un lecteur USB sur votre ordinateur.
Cliquez sur Panneau de configuration et localiser à Sauvegarde et restauration .
Clique le Créer une image système et choisissez le lecteur USB de disque dur liste.
Frapper la Suivant bouton puis Démarrer la sauvegarde du disque dur au disque SSD.
Une fois le processus terminé, une boîte de dialogue contextuelle vous demande de créer un disque système, d'insérer un disque vierge et de suivre les instructions pour créer un disque de réparation système.
Ensuite, retirez le lecteur USB et éteignez votre ordinateur.
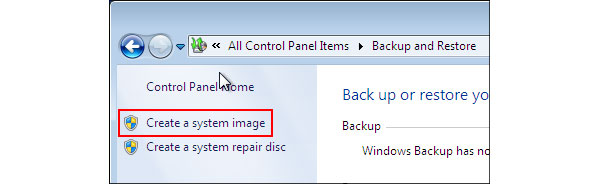
3. Comment migrer le système d'exploitation du disque dur vers le disque SSD
Connecter le SSD à l'ordinateur
Déconnectez tous les disques durs et connectez le disque SSD à votre ordinateur, démarrez votre ordinateur avec le disque USB ou le disque de réparation système que vous avez créé.
Réparer votre ordinateur
Lorsque la fenêtre graphique s'affiche, appuyez sur Réparer votre ordinateur continuer. Sélectionner Restaurer votre ordinateur et cliquez sur le Suivant bouton. Alors choisi Utilisez le dernier …… option et frapper Suivant .
Cloner le disque dur sur SSD
Dans la fenêtre de ré-image, cliquez sur le Exclure les disques bouton et vérifier chaque boîte de disque dur sauf SSD. presse Suivant et ensuite frapper Finition bouton pour continuer le clonage du disque dur sur le SSD.
Démarrer Re-imagine OS
Enfin, cliquez sur le Oui bouton pour démarrer re-imagine OS. Une fois terminé, choisissez Ne redémarrez pas et alors fermeture.
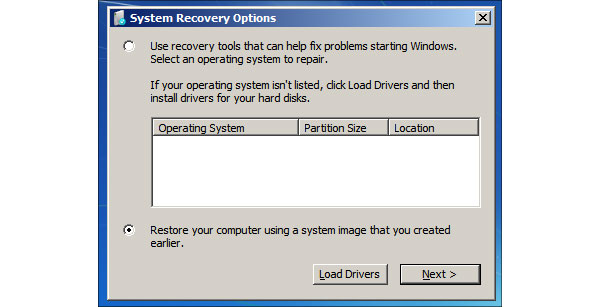
4. Comment réévaluer le lecteur de système d'exploitation
Connectez les disques durs sauf le disque dur du système d’exploitation à votre ordinateur et allumez-le.
Faites un clic droit sur L'ordinateur sur le bureau et choisissez Gérer. Ouvert Stockage et alors Gestion de disque.
Cliquez avec le bouton droit sur la partition du système d'exploitation, sélectionnez Étendre le volume, frappé Suivant et alors Finsh.
Invite de commande ouverte en tant qu'administrateur, entrée le disque de winsat et appuyez sur Entrer clé. Maintenant, le système d'exploitation a été migré du disque dur vers le disque SSD.
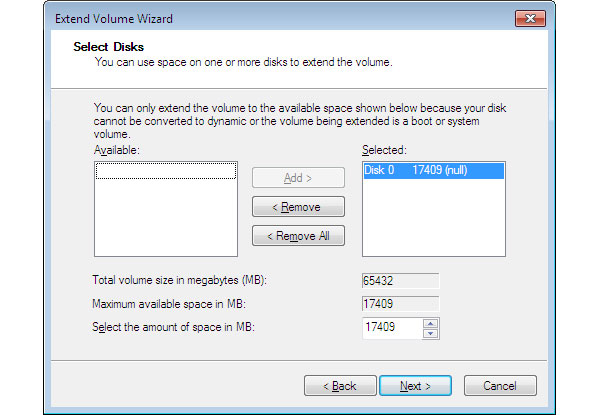
Partie 2. Transférer le disque dur sur un disque SSD sans réinstallation
Comme vous pouvez le constater, il est compliqué de transférer le disque dur vers un disque SSD sans outils tiers, en particulier pour les gens ordinaires. Il existe plusieurs outils tiers, tels que DVDFab PC Backup, qui pourraient simplifier le processus et aider à transférer le système d’exploitation du disque dur vers le disque SSD sans réinstallation. Avant le transfert, connectez le SSD sur votre ordinateur.
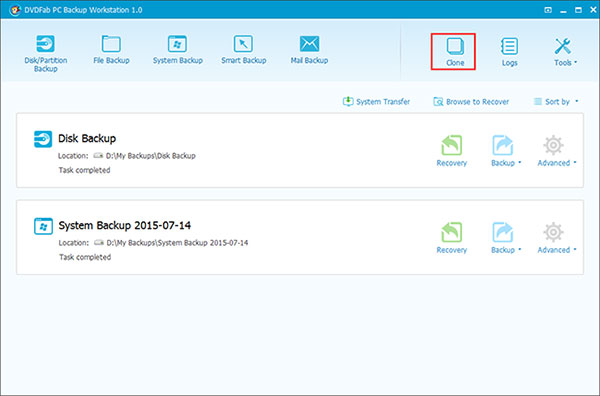
Exécutez le disque dur sur le disque SSD Cloner
Exécutez ce disque dur sur un cloner SSD sur votre ordinateur et cliquez sur le bouton Cloner icône sur le ruban supérieur.
Sélectionnez le disque système
Dans la fenêtre pop-up, sélectionnez le disque système et cliquez sur le Suivant bouton pour avancer.
Optimiser à SSD
Ensuite, choisissez le SSD sur la fenêtre cible et cochez la case de Optimiser à SSD.
Cloner les données du disque dur vers le disque SSD
Après les réglages, cliquez sur le bouton Procéder bouton, cet outil va commencer à cloner les données du disque dur au disque SSD.
L'ensemble du processus peut nécessiter de quelques minutes à une heure en fonction de la quantité de données ou du système d'exploitation.
Partie 3. Rip DVD pour SSD
Le SSD est populaire parmi les experts en technologie, car il pourrait améliorer les performances de l'ordinateur et offrir une expérience fluide. Ainsi, comparé à la visualisation de vidéos sur un lecteur de DVD, il est plus confortable de regarder des films sur des PC. Si vous voulez profiter de films de haute qualité, vous aurez besoin d'un puissant ripper de DVD, tel que Tipard DVD Ripper.
Comment déchirer un DVD
Charger le disque sur le ripper de DVD
Insérez le film DVD dans le lecteur optique et lancez DVD Ripper sur votre ordinateur. Clique sur le Charger un disque bouton en haut de l'écran pour importer des vidéos à partir du disque.
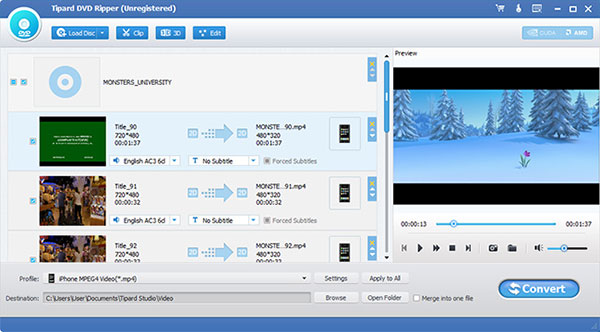
Personnaliser les paramètres pour la sortie
Localisez à la zone inférieure et cliquez sur le Paramètres bouton pour ouvrir la fenêtre de configuration Sélectionnez un format vidéo à partir du Profil liste déroulante et personnalisez les autres paramètres comme vous le souhaitez. Puis appuyez sur la OK bouton pour confirmer les paramètres et revenir à l'interface principale.
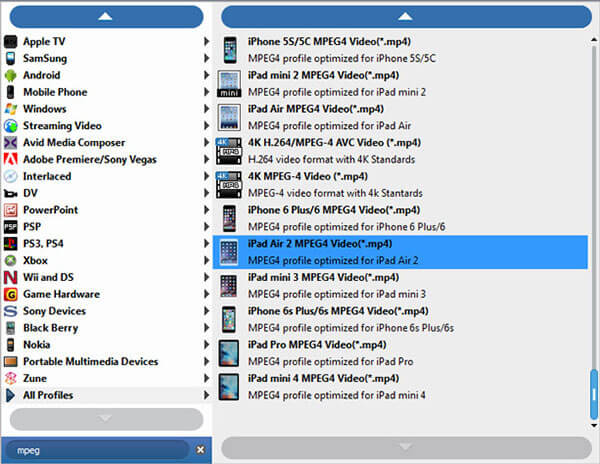
Modifier des fichiers vidéo dans le programme
Clique sur le Explorer bouton et choisissez un emplacement pour enregistrer la sortie. Si vous voulez éditer les vidéos, vous pouvez frapper la Modifier bouton en haut de l'écran et ouvre l'éditeur de vidéo.
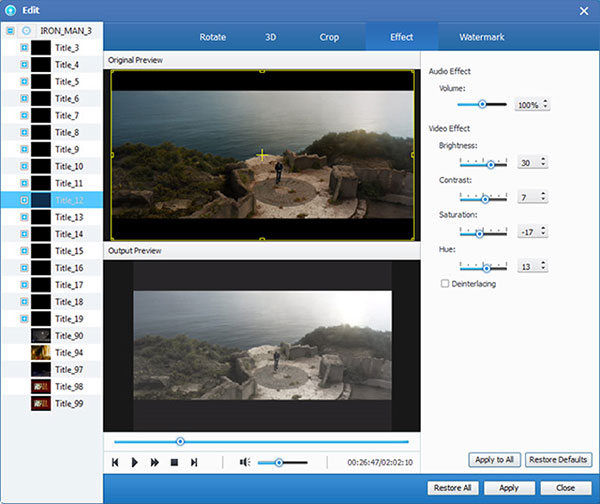
Rip DVD pour SSD
Une fois que vous cliquez sur le Convertir bouton, DVD Ripper va commencer à transférer des films sur le disque dur.
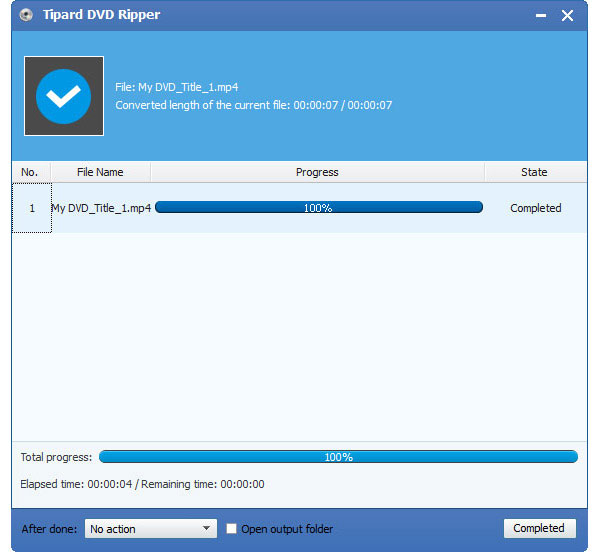
Une fois le processus terminé, vous pouvez transférer le film extrait du disque dur vers le disque SSD. Et puis vous pouvez profiter du film de haute qualité en douceur.
Conclusion
SSD devient de plus en plus populaire depuis sa stabilité et ses performances supérieures. À mesure que les fabricants augmentent leur capacité, le prix des disques SSD diminue progressivement. Mais il est toujours coûteux de mettre à niveau l’ensemble de l’ordinateur. Une solution alternative consiste à remplacer le disque dur par un disque SSD. Ce tutoriel montre comment cloner le disque dur sur un disque SSD. Bien sûr, vous pouvez transférer le système d’exploitation du disque dur vers un disque SSD sans logiciel supplémentaire, car les utilitaires intégrés peuvent transférer le système d’exploitation vers un disque SSD. Si vous pensez que tout le processus est trop compliqué, un outil tiers pourrait vous aider à cloner le disque dur sur un disque SSD sans réinstallation. Enfin, si vous souhaitez regarder des films DVD sur SSD, vous pouvez utiliser Tipard DVD Ripper.