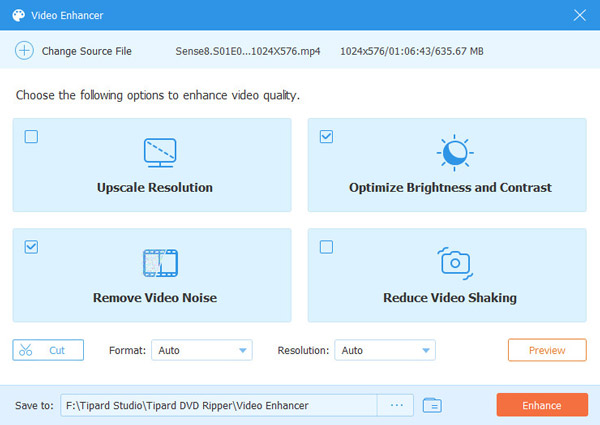Guide d'utilisateur
Tipard DVD Ripper est le logiciel tout-en-un d'extraction de DVD. Il peut convertir un DVD en n'importe quel format vidéo ou audio pour répondre à vos différentes exigences. De plus, les fonctions d'édition créative vous garantiront un effet vidéo idéal. En un mot, c'est le logiciel d'extraction de DVD le plus pratique.
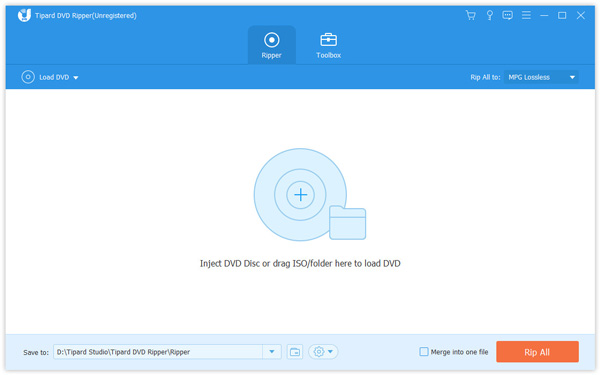
Étape 1 Chargez disque DVD / fichiers dossier / ISO
Cliquez sur le bouton "Charger le disque" pour charger le disque DVD que vous souhaitez convertir ; ou sélectionnez "Charger le disque DVD", "Charger le DVD ISO" ou "Charger le dossier DVD" dans la liste déroulante "Charger le disque". Vous pouvez également cliquer sur l'icône "Ajouter" dans l'interface principale pour charger le disque DVD.

Après avoir ajouté le fichier DVD, vous pouvez vérifier les informations principales sur l'interface. Vous pouvez vérifier les fonctions suivantes comme nous l'avons marqué dans l'interface.
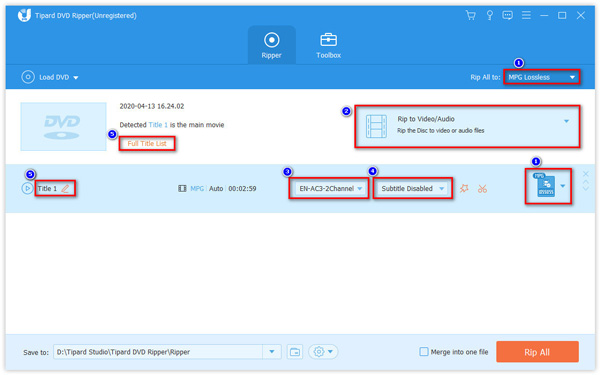
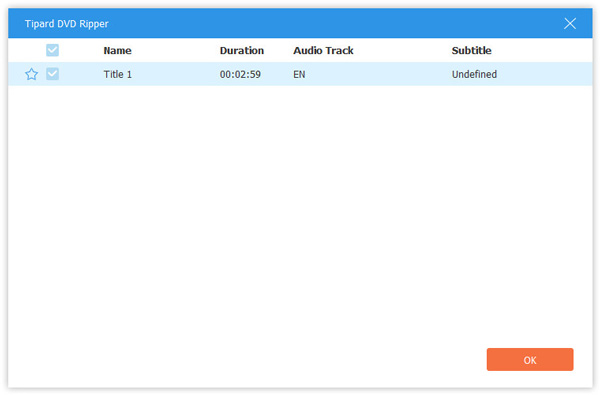
Étape 2 Choisissez le format de sortie
Sélectionnez le format de sortie souhaité dans le coin droit. Vous pouvez sélectionner le format vidéo, audio ou adapté à votre appareil. Le format de sortie par défaut est MPG Lossless qui peut conserver la qualité d'origine.

Étape 3 Rip DVD en vidéos
Cliquez sur le bouton déroulant à côté de l'icône Fichier en bas à gauche et sélectionnez le dossier de destination. Cliquez ensuite sur le bouton «Extraire tout» pour commencer à extraire le DVD en vidéo. Grâce à la technologie d'accélération avancée, il garantit que le processus d'extraction sera terminé en peu de temps.

Avec ce logiciel tout-en-un DVD Ripping, vous êtes autorisé à éditer la vidéo avec les vidéos et à obtenir l'effet vidéo le plus satisfaisant. En cliquant sur l'icône du bâton magique, les étapes sont suivies:
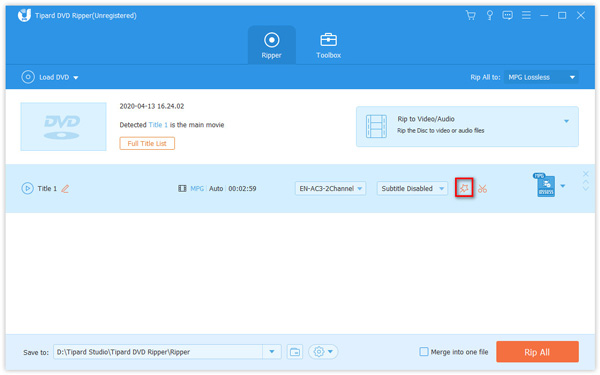
Notes: Pour éditer le DVD, vous devez vous assurer que le format de sortie n'est pas MPG Lossless, mais d'autres.
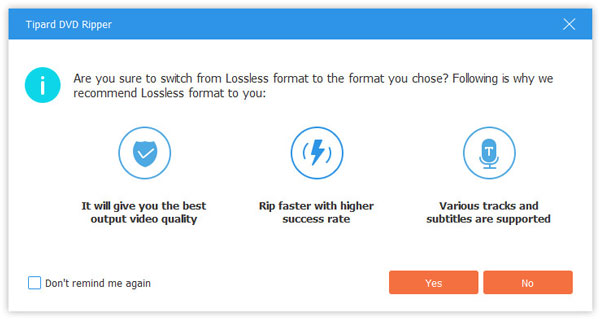
C'est ennuyeux quand il y a des bords noirs sur votre vidéo. Pour vous en débarrasser, vous pouvez utiliser l'option "Recadrer". Veuillez choisir 16:9, 4:3, 1:1 ou 9:16 comme format d'image en fonction de vos besoins. Vous êtes libre de faire glisser la bordure du cadre ou d'entrer une taille fixe dans la zone Zone de recadrage. En outre, vous pouvez régler la position et le mode zoom de l'image vidéo.
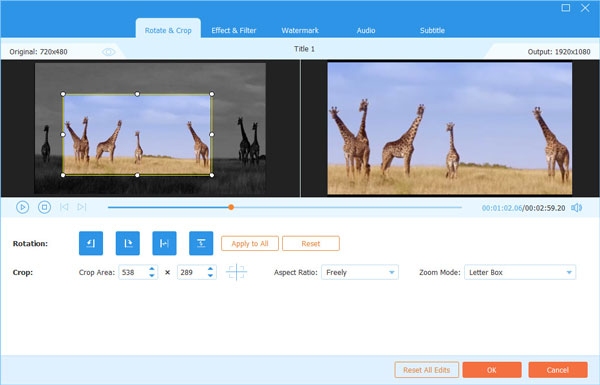
Si votre vidéo a un angle de visionnement incorrect, vous pouvez faire pivoter la direction de la vidéo pour la rendre plus agréable comme Rotation à 90 degrés dans le sens horaire, Rotation à 90 degrés dans le sens antihoraire, Flip horizontal ou Vertical Flip.
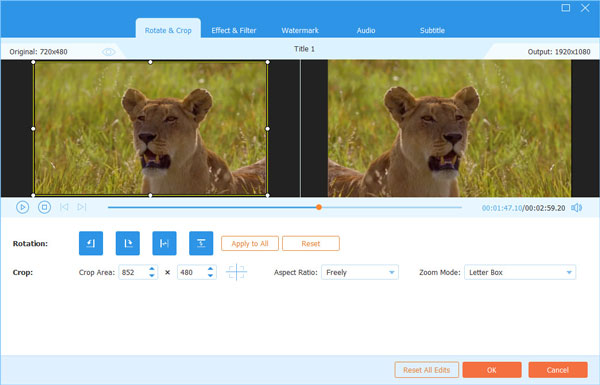
Dans la fenêtre d'édition "Effet & Filtre", vous êtes libre de régler le Contraste, la Saturation, la Luminosité et la Teinte pour un effet vidéo parfait. Vous pouvez choisir parmi plusieurs filtres gratuits, tels que Whirlpool, Hong Kong Movie, Orange Dots, Purple, Plain, Coordinates, Warm, etc. De plus, vous pouvez cliquer sur l'icône en forme de corne et faire glisser la barre de défilement pour régler le volume.
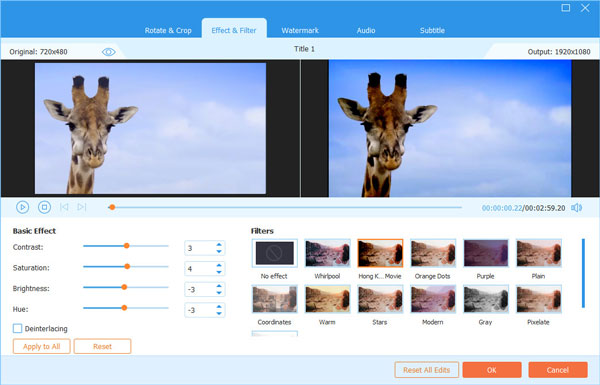
L'option "Filigrane" vous aide à ajouter un texte ou un logo à votre fichier DVD. Cochez simplement l'option "Texte" ou "Image" pour ajouter un filigrane texte / image à la vidéo. Lors de l'ajout d'un filigrane, vous pouvez ajuster la police et la couleur du texte, la taille du texte / de l'image, ainsi que la position. De plus, vous pouvez faire pivoter le filigrane de 360 degrés ou régler l'opacité / transparence pour le rendre évident ou non.
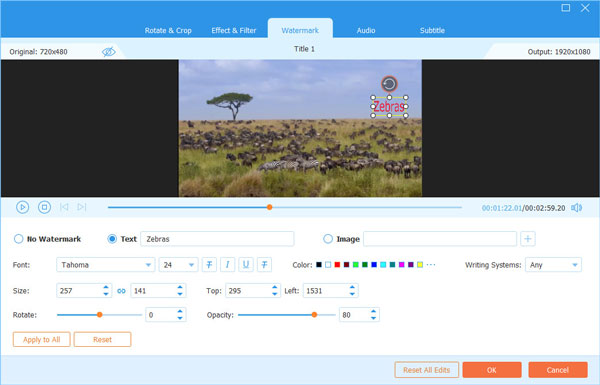
Dans la section "Audio", vous pouvez sélectionner la piste audio de l'ordinateur local. Il vous permet également de baisser ou d'augmenter le volume en déplaçant le curseur de volume vers la gauche ou vers la droite. Si le son ne correspond pas à l'image, vous pouvez régler le délai entre l'image et le son.
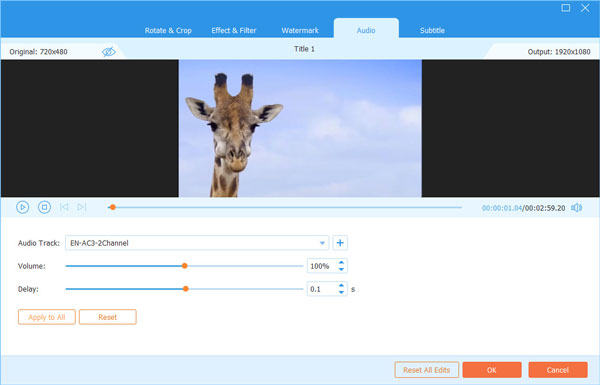
L'option "Sous-titres" de Tipard DVD Ripper vous permet d'ajouter des sous-titres à votre DVD. Vous pouvez cliquer sur le Ajouter des sous-titres bouton pour ajouter des sous-titres locaux. Si aucun sous-titre n'est disponible sur votre ordinateur, vous pouvez cliquer sur Recherche en ligne icône pour télécharger un sous-titre approprié sur le site Web. Vous pouvez également ajuster la police, la taille, la couleur, le contour, la position, l'opacité et le retard des sous-titres.
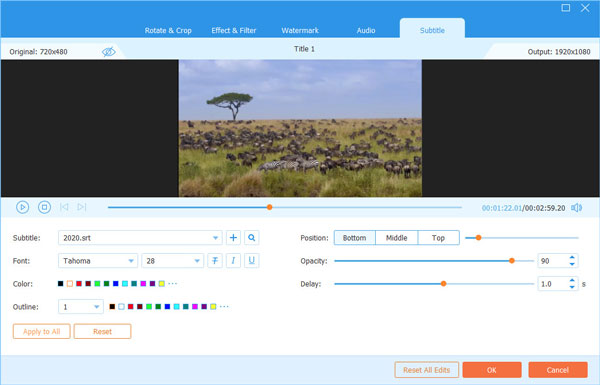
Si vous souhaitez ajuster plus de paramètres, vous pouvez cliquer sur l'icône d'engrenage pour ouvrir la fenêtre "Préférences", vous êtes libre d'ajuster les sous-titres, la langue audio, le dossier de sortie d'extraction, le dossier GIF, la boîte à outils et les paramètres de planification des tâches.
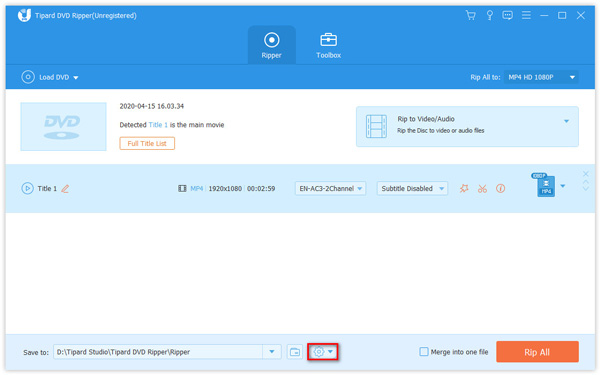
Général
In Général onglet de Préférence, vous pouvez définir les paramètres de la langue des sous-titres, de la langue audio, de l'accélération GPU, de la vérification de la mise à jour et plus encore. Tipard DVD Ripper adopte les technologies NVIDIA® CUDA ™ et AMD®, ce qui rend le processus d'extraction de DVD à une vitesse 30 fois plus rapide que les autres.
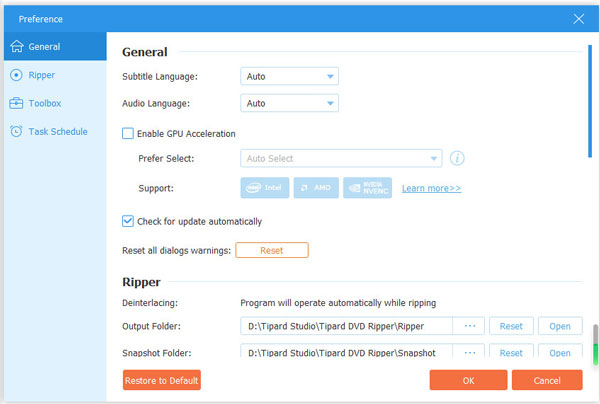
Gratuit
In Gratuit paramètres, vous pouvez régler le dossier de sortie ainsi que le dossier d'instantanés. De plus, vous pouvez modifier les sous-titres, supprimer les fichiers source ou non, etc.
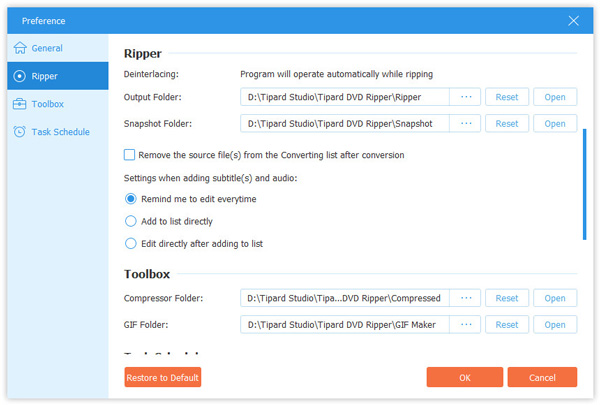
Boîte à outils
Dans l'onglet de Boîte à outils, vous pouvez modifier le dossier de sortie de la vidéo compressée ou le nouveau GIF créé.
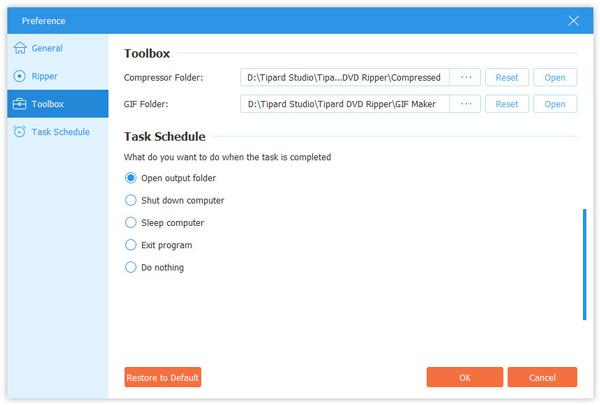
Calendrier des tâches
Calendrier des tâches L'onglet vous permet de choisir d'ouvrir le dossier de sortie, d'arrêter l'ordinateur, de mettre l'ordinateur en veille, de quitter le programme ou de ne rien faire lorsqu'une tâche prédéfinie est terminée.
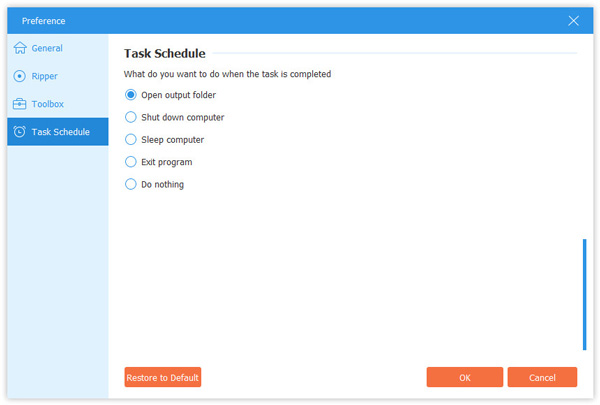
Toolbox est d'autres fonctionnalités que vous ne pouvez pas manquer de Tipard Video Converter Ultimate, où vous pouvez compresser la grande taille du fichier vidéo, créer des images GIF animées, modifier les informations de métadonnées, créer des vidéos 3D et améliorer la qualité vidéo.
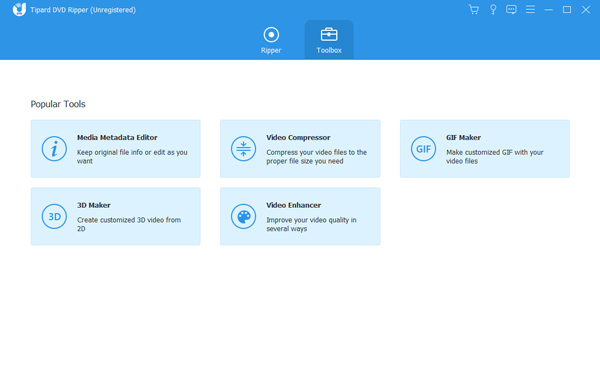
Étape 1 Ajouter un fichier multimédia
Cliquez Éditeur de métadonnées multimédia dans la fenêtre Boîte à outils. Cliquez sur le gros bouton plus pour ajouter le fichier multimédia que vous souhaitez modifier.
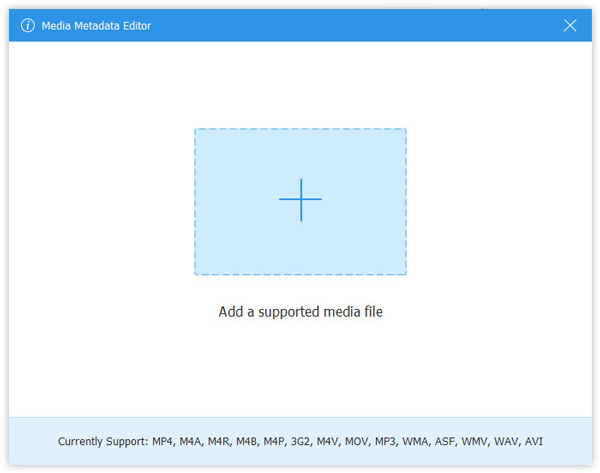
Étape 2 Modifier la balise ID3
Ensuite, vous pouvez éditer automatiquement la formation vidéo ou audio. Pour les fichiers audio, il charge automatiquement les balises MP3 avec les informations telles que l'artiste, l'album, le compositeur, l'année, la piste, les commentaires, etc. Vous pouvez également modifier les balises ID3 à votre guise.
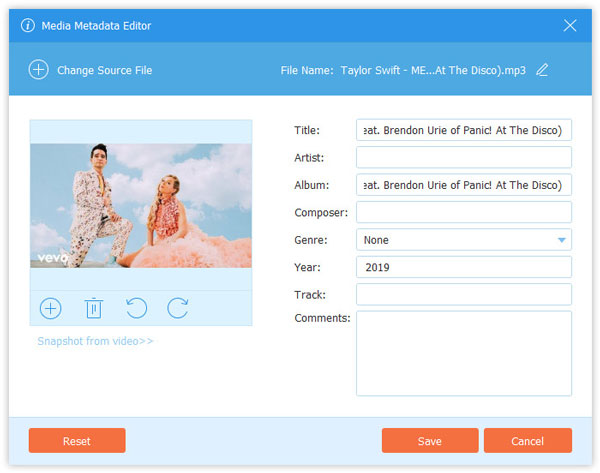
Étape 1 Ajouter un gros fichier vidéo
Sélectionnez Compresseur de la vidéo dans la fenêtre Boîte à outils, et vous pouvez cliquer sur le gros bouton plus pour ajouter un fichier vidéo.
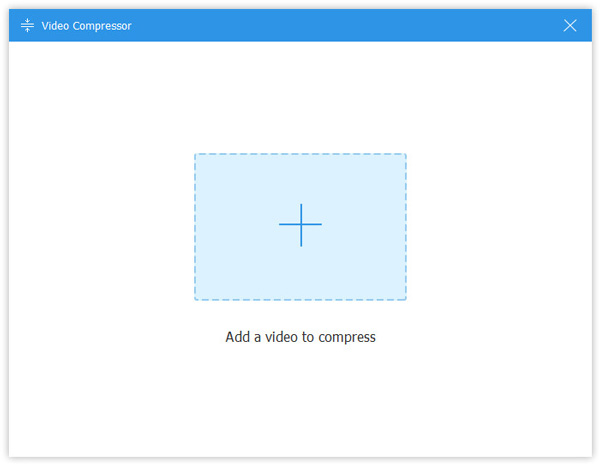
Étape 2 Compressez le fichier vidéo
Ajustez la taille du fichier en déplaçant la barre de défilement ou entrez la taille de fichier souhaitée. Vous pouvez également modifier le format de sortie et la résolution. Cliquez ensuite sur Aperçu pour prévisualiser le fichier vidéo compressé pendant 10 secondes. Après cela, cliquez sur Compresser pour démarrer la compression du fichier vidéo.
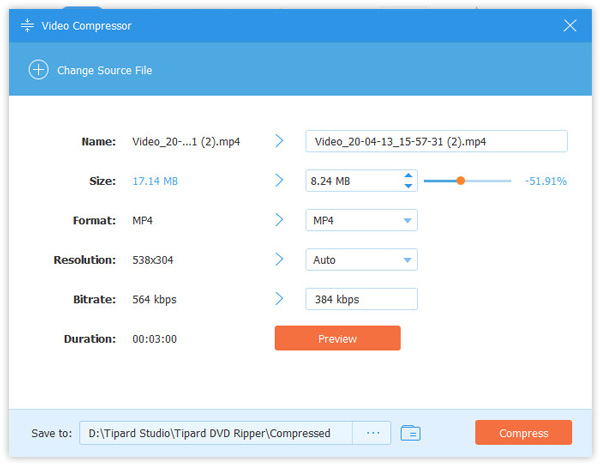
Étape 1 Ajouter le fichier vidéo
Sélectionnez GIF Maker dans la boîte à outils et cliquez sur le gros bouton plus pour importer un fichier vidéo pour créer l'animation GIF.
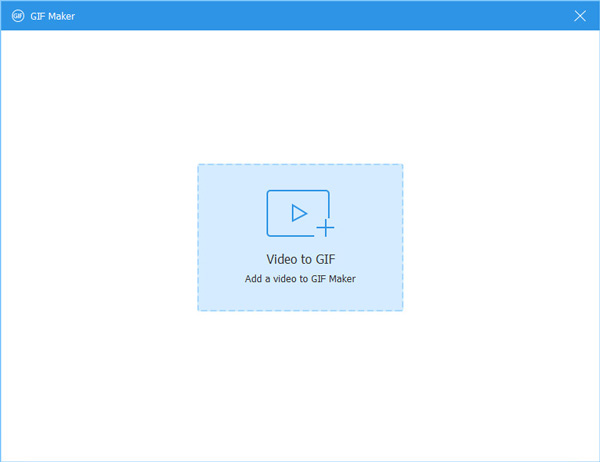
Étape 2 Créer un GIF à partir d'une vidéo
Ici vous pouvez utiliser le Modifier bouton ou Cut/Taille fonctionnalité pour réduire la longue vidéo. Après cela, vous devez définir la taille de sortie, la fréquence d'images et l'animation de boucle. Puis clique Générer un GIF pour démarrer la création de GIF à partir du fichier vidéo. Vous ne pouvez prévisualiser l'image GIF que pendant 10 secondes maximum.
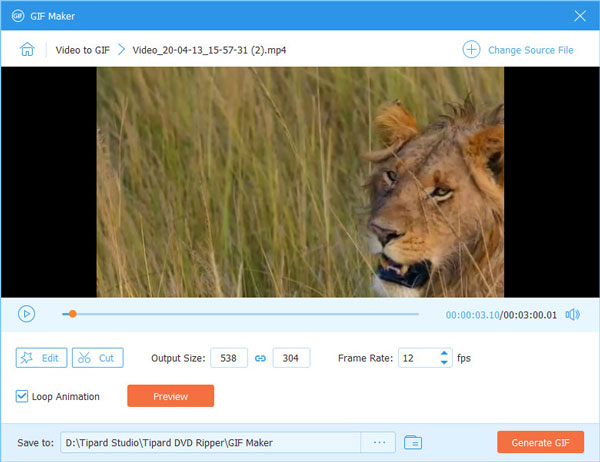
Étape 1 Ajouter un fichier vidéo
S'il vous plaît choisir Créateur 3D à partir de la fenêtre Boîte à outils. Ajoutez le fichier vidéo que vous souhaitez convertir en 3D.
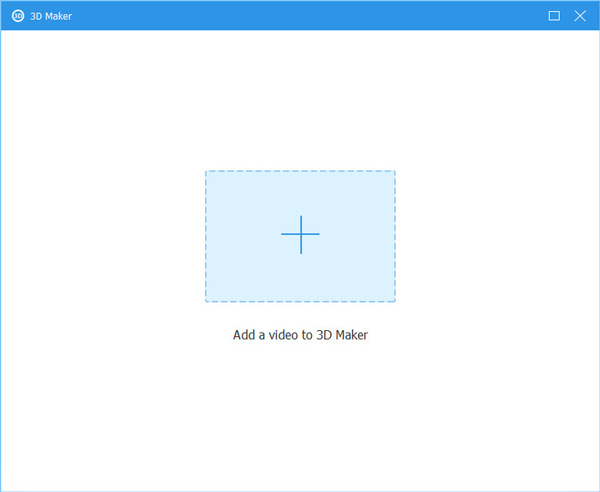
Étape 2 Ajuster les effets 3D
Il y aura plusieurs options pour vous aider à ajouter des effets 3D époustouflants à votre vidéo. Par exemple, vous pouvez changer l'anaglyphe en anaglyphe rouge / cyan, en couleur. Vous pouvez également diviser la scène en 2 parties côte à côte et même ajuster la profondeur de la vidéo selon vos besoins.
Après l'ajustement, veuillez prévisualiser la vidéo avant de l'exporter. Si vous trouvez la vidéo modifiée satisfaisante, cliquez sur le bouton Générer 3D pour démarrer la conversion.
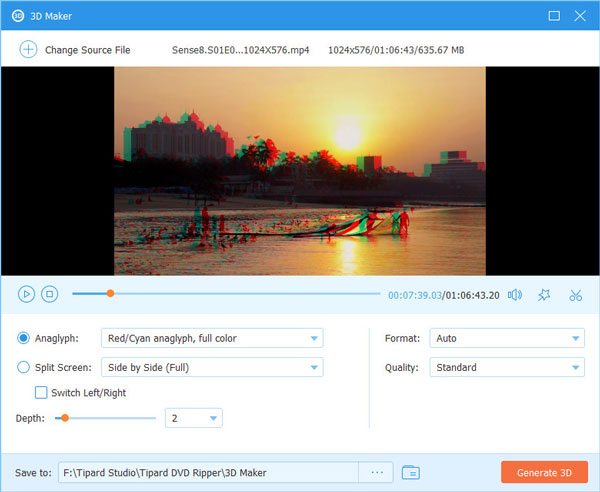
Étape 1 Ajouter un fichier vidéo
Ouvrez le Enhancer vidéo outil si vous avez besoin d'améliorer la qualité de votre vidéo. Ajoutez ensuite un fichier vidéo à l'amplificateur.
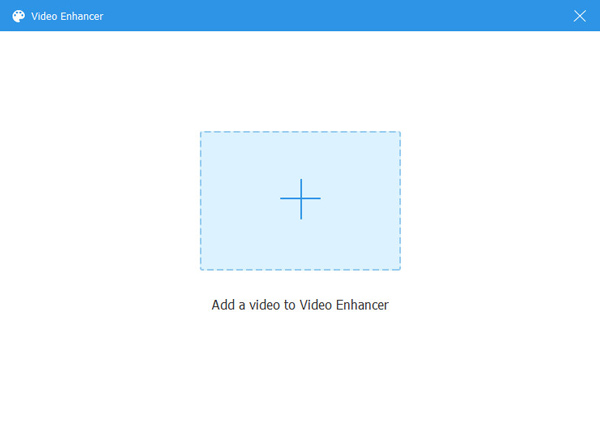
Étape 2 Améliorer la qualité vidéo
Vous pouvez utiliser cet amplificateur pour augmenter la résolution, optimiser la luminosité et le contraste, supprimer le bruit vidéo et réduire les tremblements vidéo. Cochez simplement la case en face de l'option que vous souhaitez appliquer. Puis clique Equipe pour améliorer la vidéo.