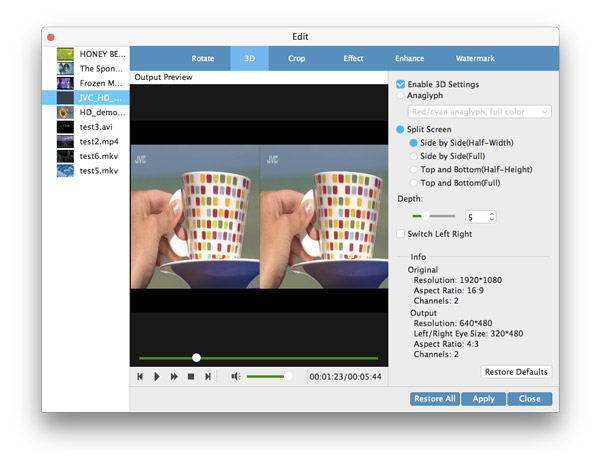Partageriez-vous vos films DVD préférés avec vos amis qui n'ont pas de lecteur DVD disponible, et profiteriez-vous des vidéos qui ne sont pas compatibles avec votre iPhone 5, iPhone 4S, iPad mini et d'autres lecteurs multimédias numériques ? Tipard DVD Ripper Pack pour Mac est votre meilleur assistant pour gérer tout problème de copie et de conversion de DVD et de vidéo. Il est facile d'extraire un DVD sur Mac. Le pack professionnel Mac DVD Ripper n'est pas du tout difficile à utiliser. Voyons ici comment créer la meilleure vidéo de sortie avec Tipard DVD Ripper Pack pour Mac
Cliquez sur le bouton "Charger le disque DVD" pour charger le disque DVD que vous souhaitez convertir, ou sélectionnez l'élément "Charger le dossier" ou "Charger le fichier IFO" dans la liste déroulante "Charger le disque DVD".
Ce logiciel Mac DVD Ripping prend en charge presque tous les formats vidéo et audio. Cliquez sur la flèche déroulante juste à côté de "Profil", et vous pouvez sélectionner le format vidéo souhaité comme vous le souhaitez. Ou vous pouvez entrer le format dont vous avez besoin dans la boîte de recherche rapide, et veuillez sélectionner l'un des formats que vous désirez.
Cliquez sur le bouton "Convertir" pour extraire les DVD au format vidéo/audio souhaité. Dans la fenêtre de conversion, vous pouvez prévisualiser les films DVD source. La conversion par lots est prise en charge, vous pouvez donc obtenir plusieurs formats vidéo en une seule conversion.
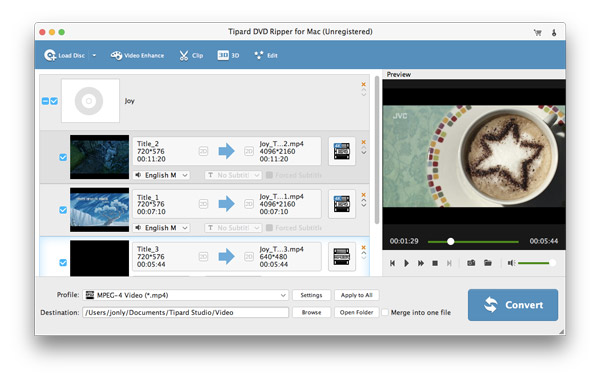
Cliquez sur le bouton "Ajouter un fichier" et sélectionnez vos fichiers cibles à partir de votre disque local ; ou faites glisser directement les fichiers vers le programme.
Cliquez sur la liste déroulante "Profil" et sélectionnez le format vidéo/audio souhaité ; ou saisissez le format vidéo souhaité dans la zone de recherche rapide et sélectionnez le format de sortie.
Enfin, vous êtes autorisé à convertir des vidéos au format dont vous avez besoin. La barre de progression vous montrera à quel point la conversion est terminée. Cliquez sur le bouton "Pause" ou "Stop" pour contrôler le processus.
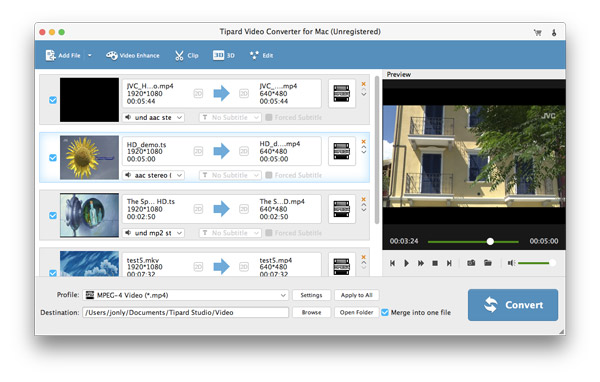
Outre l'extraction de DVD et la conversion de vidéos sur Mac, ce meilleur pack Mac Ripper de Mac vous permet également d'éditer les vidéos avec plusieurs fonctions d'édition vidéo. Ce logiciel Mac DVD Ripper Pack vous garantit un effet vidéo idéal.
Dans la fenêtre "Modifier", cliquez sur l'élément "Effet" pour régler l'effet vidéo, y compris la luminosité, la saturation, le contraste, la teinte et le volume. Vous pouvez faire glisser la barre de défilement de chaque effet et modifier le paramètre correspondant.
Ce pack d'extraction de DVD Mac polyvalent vous permet de réduire la longueur de la vidéo et vous êtes libre de faire glisser la barre de défilement pour définir l'heure de début et l'heure de fin ; ou saisissez l'heure souhaitée dans la zone de texte correspondante.
Vous n'êtes pas satisfait de l'image vidéo ? Le puissant DVD Ripping Pack pour Mac est capable de recadrer l'image vidéo comme vous le souhaitez. Cochez l'option "Conserver les proportions" et vous êtes libre de choisir Original, Zone de recadrage, 16:9 et 4:3 selon vos besoins. De plus, la position et le mode de zoom sont réglables.
Dans la fenêtre d'édition "Filigrane", vous pouvez cocher l'option "Activer le filigrane", puis cocher l'élément "Texte" ou "Image" pour ajouter le filigrane correspondant.
Dans l'interface principale, veuillez sélectionner les fichiers que vous souhaitez fusionner dans un nouveau fichier, puis cliquez sur le bouton "Fusionner". Vous pouvez voir le fichier fusionné dans la zone des fichiers. Après la conversion, vous pourrez profiter de plusieurs fichiers successivement.