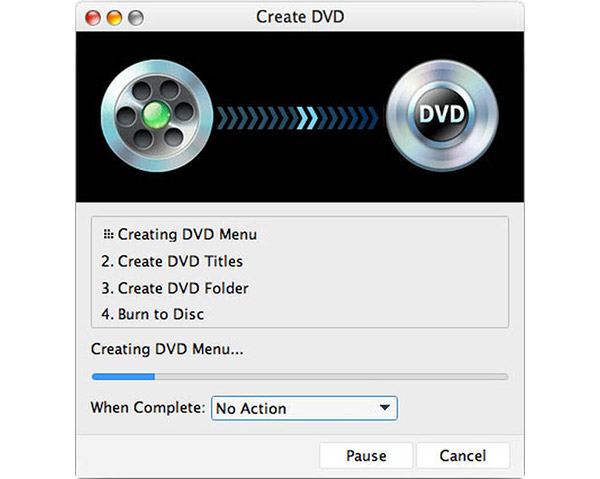Comment créer des fichiers ISO à partir d'un DVD

Auriez-vous besoin de sauvegarder tous vos films classiques ainsi que vos vidéos précieuses en famille ou entre amis? Avez-vous déjà été dérouté sur la façon de lire votre vidéo DV-shot? Si l'une de vos réponses est oui, il existe l'un des meilleurs logiciels, Tipard DVD Creator pour Mac, qui peut résoudre votre problème tant que vous disposez d'un ordinateur Mac. Tipard DVD Creator pour Mac est votre meilleur choix pour les logiciels de création de DVD pour importer des vidéos de différents formats, puis les graver sur des disques DVD / dossiers / fichiers ISO. Ce Graveur de DVD pour Mac permet aux utilisateurs de sélectionner le menu DVD à partir de nombreux modèles de menus DVD. De plus, vous pouvez également créer un menu bricolage pour ajouter une image de fond et de la musique. En attendant, vous pouvez ajouter ou modifier des sous-titres fonction de vos besoins.
Comment créer des fichiers DVD Disc / dossier / ISO sur Mac
Vous trouverez ci-dessous un moyen simple de créer facilement des fichiers DVD / dossier / ISO.
1. Téléchargez et installez DVD Creator pour Mac
2. Charger des vidéos sur le logiciel de création pour Mac
3. Modifier la piste audio et les sous-titres lors de la création d'un DVD à partir de l'ISO
4. Personnaliser des vidéos
5. Commencez à créer des disques DVD / dossiers / fichiers ISO
Téléchargez et installez DVD Creator pour Mac
Téléchargez gratuitement DVD Creator pour Mac, puis installez-le sur votre Mac. Une fois l'installation terminée, vous verrez une interface conviviale avec des fonctions pratiques de création de DVD. Ensuite, il vous suffit d'insérer des vidéos ou un dossier vidéo que vous souhaitez enregistrer au format DVD. Allez voir l'étape 2 ci-dessous.
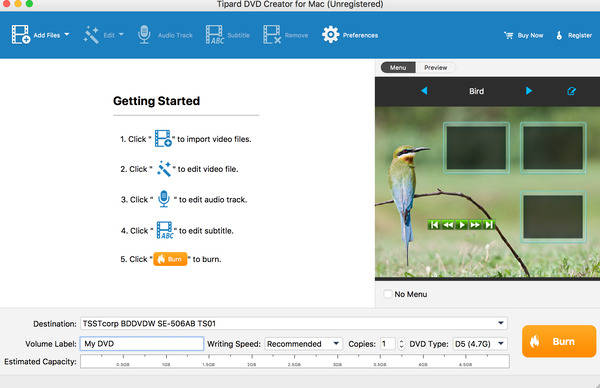
Charger des vidéos sur le logiciel de création pour Mac
Cliquez sur le bouton d'image "Ajouter une vidéo" ou "Ajouter un dossier" pour ajouter un dossier vidéo ou vidéo que vous devez mettre sur DVD. Vous pouvez également cliquer sur le menu déroulant Fichier pour ajouter votre dossier vidéo ou vidéo à DVD Creator en conséquence.
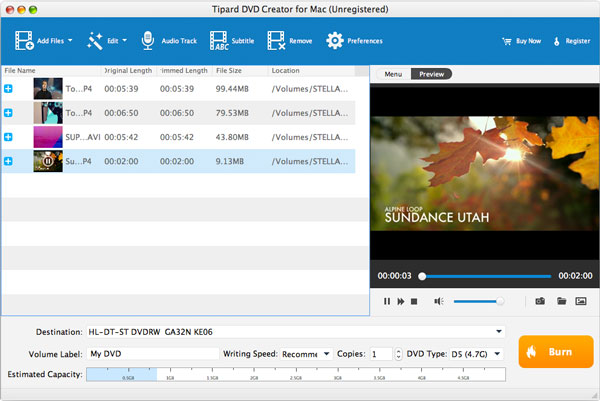
Modifier la piste audio et les sous-titres lors de la création d'un DVD à partir de l'ISO
Les utilisateurs de Mac sont autorisés à ajouter des pistes audio et des sous-titres au DVD en cliquant sur le bouton Audio Track. Ou les utilisateurs peuvent cliquer sur le menu déroulant des Actions pour choisir Sous-titres et piste audio. En outre, vous pouvez définir la latence / le délai pour l'audio et les sous-titres.
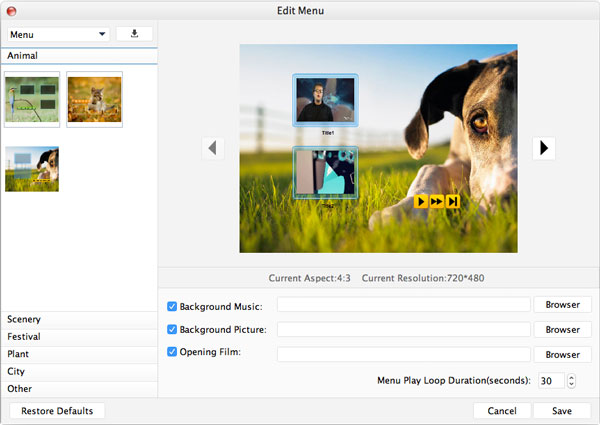
Personnaliser l'effet vidéo
Ce logiciel Mac Video-DVD Creator peut permettre aux utilisateurs d’ajuster votre vidéo comme vous le souhaitez. Vous pouvez rogner et rogner les fichiers vidéo pour supprimer les zones et les parties inutilisées. Pour créer des effets spéciaux pour une meilleure expérience visuelle, vous pouvez régler la luminosité de la vidéo, le contraste, la saturation, etc.
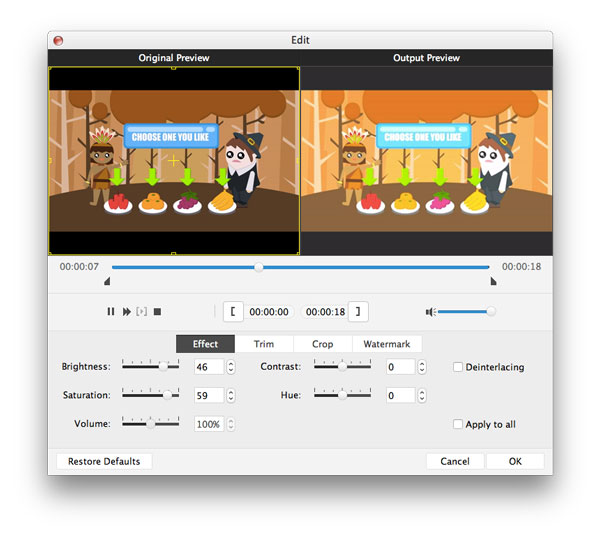
Commencez à créer des disques DVD / dossiers / fichiers ISO
Cliquez sur le bouton Destination pour choisir le format de sauvegarde dont vous avez besoin, notamment Enregistrer en tant que dossier DVD ou Enregistrer en tant qu'ISO. De plus, si votre destination DVD est un disque DVD, vous pouvez choisir le nombre de copies DVD et définir la vitesse d’écriture. Enfin, vous pouvez cliquer sur le bouton en bas à droite pour commencer la conversion.