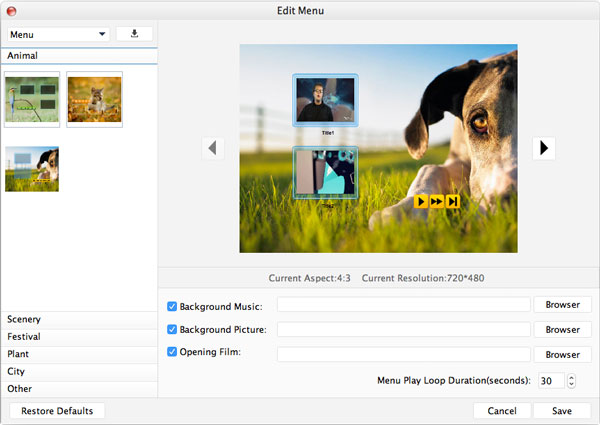Guide d'utilisateur
Un appareil photo est indispensable dans notre vie quotidienne. Il enregistre le moment le plus joyeux lorsque vous passez du temps avec vos amis et votre famille. Parfois, nous pouvons perdre ou endommager nos précieuses vidéos de mémoire. Par conséquent, nous devons les sauvegarder sur un DVD en cas de perte ou de dommage. Tipard DVD Creator pour Mac est un créateur de DVD professionnel vous permettant de convertir presque tous les fichiers vidéo en DVD avec une vitesse de gravure ultra-rapide et une qualité originale. Vous pouvez suivre les étapes ci-dessous et créer les films DVD de votre choix.
Étape 1 Programme d'installation et de lancement
Tout d'abord, vous devez télécharger le logiciel ici et l'installer sur votre ordinateur. Exécutez le programme après l'installation réussie. Voici l'interface principale du programme.
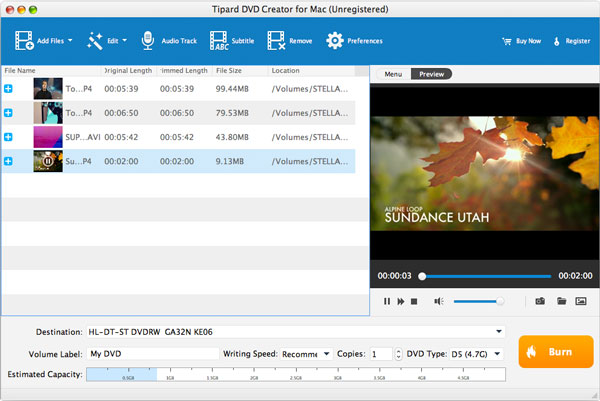
Étape 2 Ajouter des fichiers au programme
Cliquez Ajouter des fichiers bouton de la barre d'outils. Ici, vous pouvez appuyer sur le Ctrl or Shift sur le clavier pour ajouter plusieurs fichiers vidéo au programme. Ou vous pouvez faire glisser les fichiers directement vers le programme.
Étape 3 Graver des vidéos
Après avoir ajouté des fichiers au programme, vous pouvez voir la capacité estimée. Insérez un DVD vierge, puis cliquez sur le Brûler bouton pour graver les vidéos sur le DVD. En peu de temps, vous pourrez obtenir vos films DVD
Étape 1 Fonction d'effet
Dans le Modifier fenêtre, vous pouvez régler l'effet vidéo comme la luminosité, le contraste, la saturation, la teinte et le volume. Vous pouvez faire glisser la barre de défilement de chaque paramètre pour modifier l'effet correspondant. Ou vous pouvez saisir la valeur souhaitée dans la zone de texte correspondante. Vous pouvez obtenir l'effet vidéo idéal avec le meilleur créateur de DVD Mac.
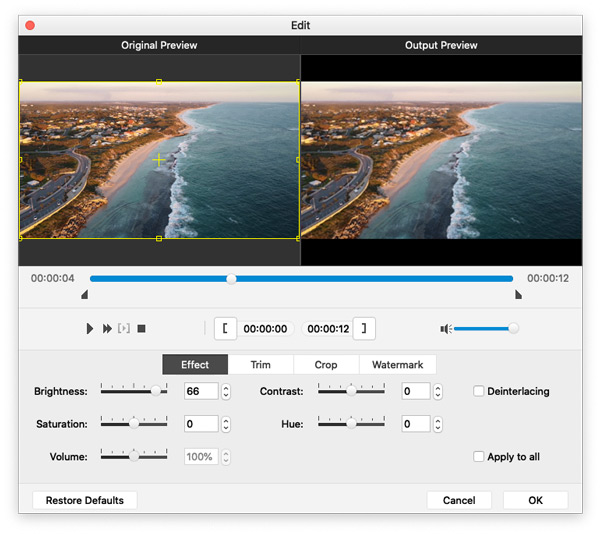
Étape 2 Trim longueur vidéo
Si vous voulez une partie du fichier vidéo, il est facile de le créer avec Mac DVD Creator. Dans le Passementeries fenêtre d'édition, faites glisser le curseur pour définir les heures de début et de fin ; ou saisissez les heures de début et de fin dans la zone de texte correspondante.
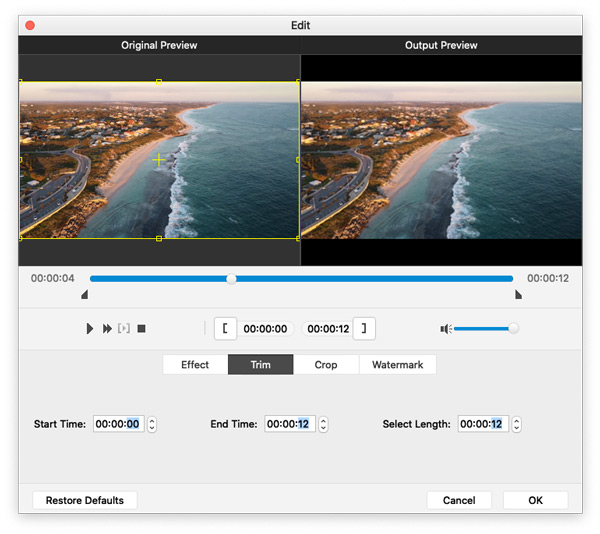
Étape 3 Trame vidéo
Ce créateur de DVD polyvalent pour Mac vous garantit une image vidéo parfaite. Clique le Culture panneau et vérifiez le Conserver les proportions option. Ici vous pouvez choisir ORIGINALE, Zone de recadrage, 16:9et 4:3 pour ajuster l'image vidéo comme vous le souhaitez.
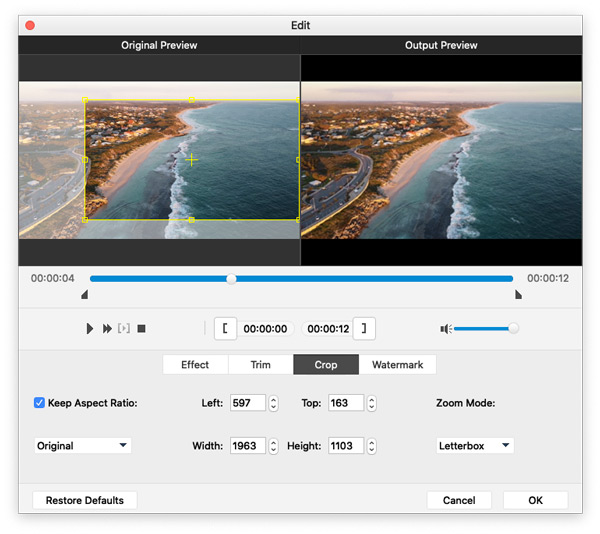
Étape 4 Fonction filigrane
Dans le Filigrane fenêtre d'édition, veuillez vérifier la Activer le filigrane option. S'il vous plaît, vérifiez le Texte or Image option pour ajouter un filigrane texte/image à la vidéo. De plus, la position du filigrane est réglable selon vos préférences.
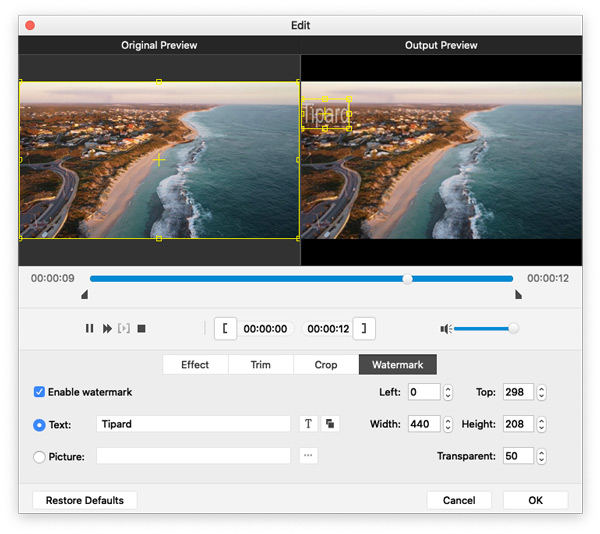
Étape 1 Ajuste la piste audio
Cliquez Piste audio bouton pour ouvrir le Modifier l'audio / les sous-titres fenêtre. Ici, vous pouvez ajouter ou supprimer la piste audio, sélectionner la langue audio et régler le volume, la latence, l'encodeur, le débit et les canaux comme vous le souhaitez.
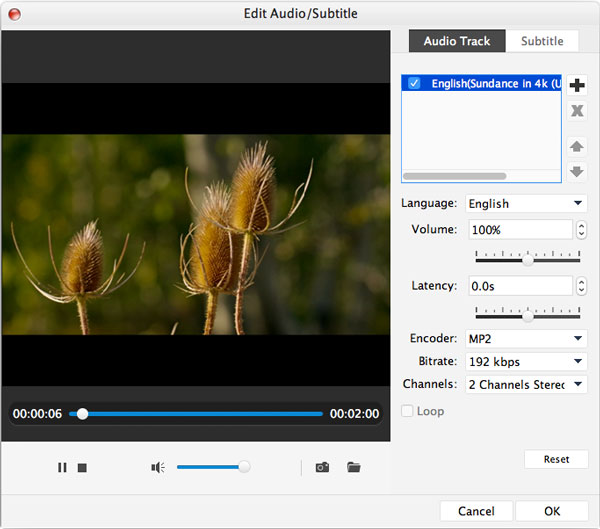
Étape 2 Ajuster le sous-titre
Avec l'aide du meilleur créateur de DVD Mac, vous pouvez ajouter le sous-titre au programme ou supprimer le sous-titre si vous ne l'aimez pas. De plus, vous êtes autorisé à choisir la langue, la position du sous-titre, le nom de la police, la taille et la couleur du sous-titre.
Étape 3 Modifier le menu
Une fois que vous possédez ce créateur de DVD tout-en-un, vous pouvez modifier le menu du DVD. Vous pouvez régler le menu, le cadre, le bouton et le texte du DVD. De plus, vous êtes libre d'ajouter une musique de fond, des images de fond et des films d'ouverture aux films DVD à votre disposition.