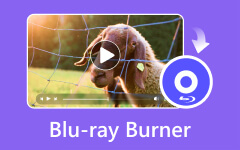Comment graver un Blu-ray à l'aide d'ImgBurn avec des étapes détaillées
La rareté des connaissances matérielles et logicielles en gravure progresse de plus en plus. C'est pourquoi nous avons rédigé cet article pour conserver et transmettre des connaissances presque oubliées ou inconnues de beaucoup. Des logiciels tels que ImgBurn permettent de lire et d'écrire sur un disque sans problème. En outre, une application alternative pour ImgBurn sera examinée dans cet article. Pour apprendre à graver un Blu-ray dans ImgBurn, suivez les étapes ci-dessous.
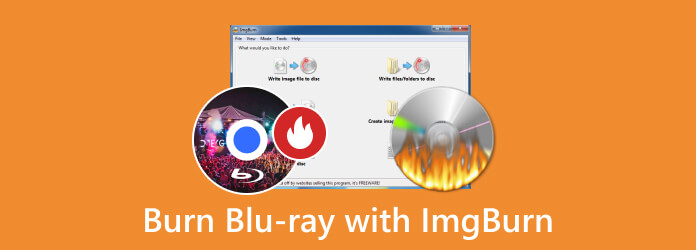
Partie 1. 4 étapes pour graver un Blu-ray avec ImgBurn
ImgBurn est un logiciel populaire qui peut être téléchargé gratuitement sur Windows. Il est largement connu pour sa capacité à graver des Blu-ray ou des disques. Il possède une interface simple que tout utilisateur peut utiliser et adapter. ImgBurn prend également en charge une large gamme de disques optiques, ce qui en fait un outil pratique et utile que les utilisateurs peuvent avoir dans leur inventaire. Apprenez à utiliser l'application en suivant les étapes ci-dessous.
Étape 1Pour télécharger l'application, accédez au site officiel de l'application sur votre navigateur et téléchargez le fichier à partir de là. Après le téléchargement, installez l'application. Lancez l'application après l'avoir installée. Cliquez simplement sur le raccourci de l'application sur votre bureau.
Étape 2Après avoir ouvert l'application, sélectionnez le processus que vous souhaitez effectuer. Dans ce cas, nous cliquerons sur le Écrire un fichier image sur des disques. Après avoir sélectionné le processus souhaité, une autre fenêtre s'ouvrira.
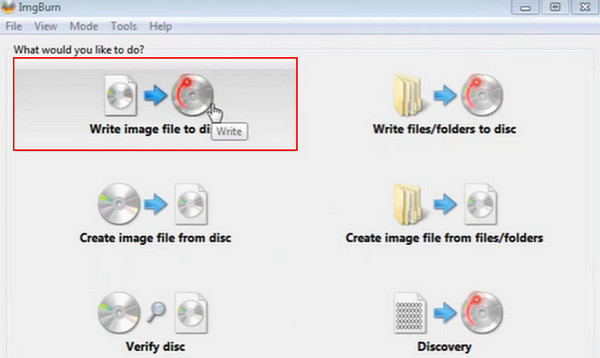
Étape 3Après avoir sélectionné votre processus, vous allez maintenant importer votre fichier. Sélectionnez simplement le fichier ISO que vous souhaitez graver sur le disque. Naviguez dans votre dossier de documents et sélectionnez-le.
Étape 4Vous êtes maintenant prêt à graver votre fichier sur le disque. Cliquez simplement sur le Écrire sur un disque bouton mis en évidence sur la photo ci-dessous.
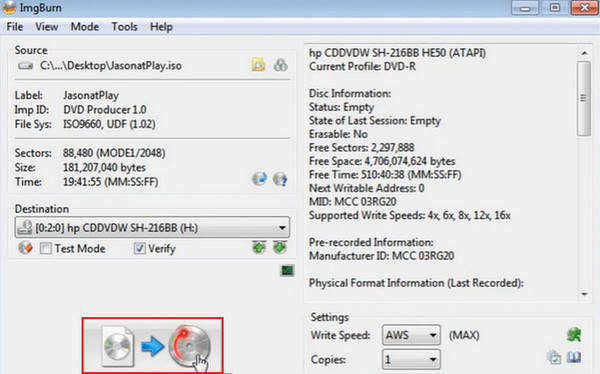
Partie 2. Conseils sur la gravure de Blu-ray avec ImgBurn
1. Utilisez des disques Blu-ray de haute qualité
Investir dans des disques de bonne qualité est moins sujet aux erreurs et à la dégradation. Achetez des disques de qualité auprès de fabricants de confiance et réputés.
2. Vérifiez la compatibilité des disques
Assurez-vous que le disque que vous allez utiliser est compatible avec le lecteur de DVD disponible. Sinon, vous pourriez rencontrer des problèmes de compatibilité.
3. Effectuez un test de gravure
Avant de graver une grande quantité de données, pensez d’abord à en graver une petite quantité pour vérifier si l’un de vos disques est défectueux. Faire cela chaque fois que vous gravez une grande quantité de données peut vous éviter beaucoup de stress et de difficultés.
4. Évitez les disques multi-sessions
Bien qu'ImgBurn prenne en charge la gravure multisession, la gravure de disques un par un peut réduire considérablement le taux de pannes. Mais si vous n’avez pas le temps d’attendre, effectuez les gravures multi-sessions avec prudence.
5. Gardez ImgBurn à jour
Vérifiez régulièrement les mises à jour du site officiel, car il peut fournir des mises à jour qui peuvent être cruciales pour la gravure de documents.
Partie 3. Application alternative pour réaliser la gravure de Blu-ray
Tipard Blu-ray Créateur est une application téléchargeable disponible sur Windows. Cette application regorge d'outils puissants permettant aux utilisateurs d'accéder à leurs fichiers DVD et de graver des fichiers sur leurs disques. Créé avec une interface utilisateur simple et intuitive pour une expérience utilisateur meilleure et plus fluide. Prend en charge une grande variété de types de disques, ce qui en fait un outil utile et fiable que vous pouvez avoir dans votre collection de logiciels. Si vous avez déjà installé l'application, voici un tutoriel complet sur la façon d'utiliser l'application. Suivez attentivement les instructions données.
Étape 1Installer et lancer l'application
La première étape à effectuer est de télécharger l’application. Pour ce faire, cliquez sur le bouton ci-dessous. Une fois l'installation terminée, cliquez sur le raccourci qui se trouve sur votre bureau.
Étape 2Importer le fichier
Après avoir lancé l'application, vous pouvez commencer à ajouter le fichier que vous souhaitez graver sur votre disque. Clique le Ajouter des fichiers en haut à gauche de la fenêtre de votre application. Ce faisant, une autre fenêtre s'ouvrira, dans laquelle vous pourrez rechercher le fichier que vous souhaitez importer.
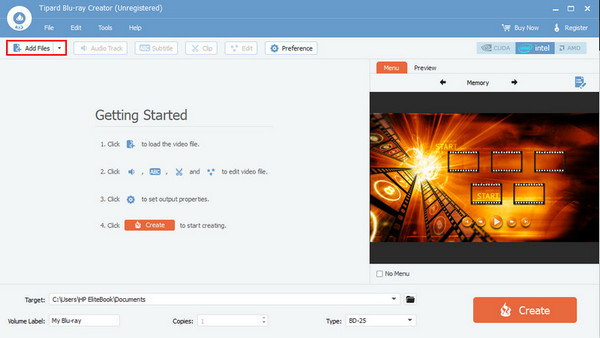
Étape 3edit File
Après avoir ajouté votre fichier, vous pouvez cliquer sur le Piste audio, Sous-titre, Agrafe, Modifierainsi que Préférence boutons. Modifiez vos fichiers et rendez-les plus attrayants visuellement lorsque vous les regardez.
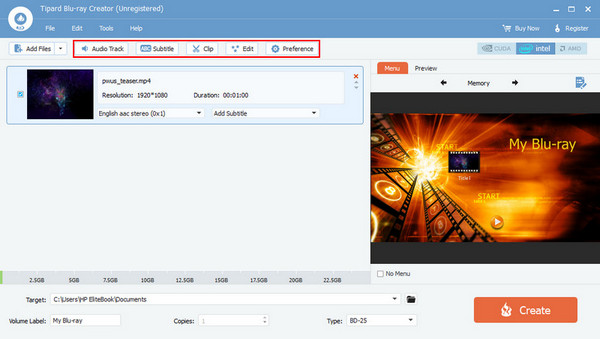
Étape 4Graver un fichier sur un disque
Après l'édition, vous allez maintenant graver votre fichier sur votre disque. Cliquez simplement sur le Création bouton. Votre fichier sera automatiquement enregistré sur votre disque.
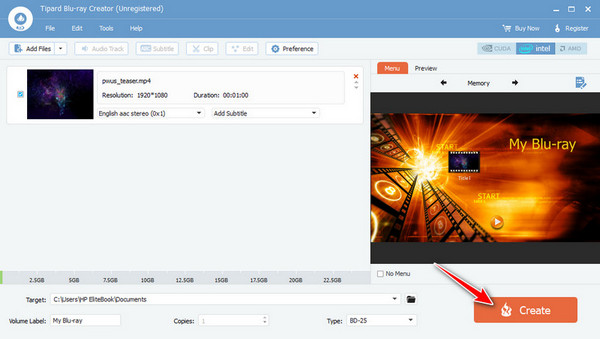
Lecture étendue:
Façons de graver ISO sur Blu-ray avec Windows et Mac
Examen de BurnAware : les fonctions de BurnAware pour graver des disques
Partie 4. FAQ sur la gravure de Blu-ray avec ImgBurn
Combien de temps dure un Blu-ray gravé ?
La longévité de vos disques dépend de nombreux facteurs, comme la qualité de vos disques, les conditions de stockage et le processus de gravure. S'ils sont correctement entretenus, vos disques devraient durer longtemps.
Pourquoi ne puis-je pas lire le Blu-ray gravé depuis ImgBurn ?
Supposons que vous ne puissiez pas lire le Blu-ray gravé à partir d'ImgBurn. La cause la plus probable est que votre disque n'a pas été nettoyé avant d'être inséré dans le pilote de DVD ou dans un ImgBurner obsolète. Si vous avez encore besoin d'aide pour y jouer, envisagez de refaire le processus de gravure.
ImgBurn peut-il convertir par lots des fichiers multimédias en disques Blu-ray ?
Non. ImgBurn est principalement conçu pour la gravure, pas pour les conversions multimédias par lots. Si vous souhaitez effectuer une conversion par lots, vous pouvez opter pour d'autres applications dotées de ces fonctionnalités.
ImgBurn peut-il vérifier le disque gravé ?
Oui, ImgBurn dispose déjà d'une fonction de vérification intégrée. Vous pouvez vérifier si vos données ont été écrites correctement après la gravure.
Que dois-je faire si ImgBurn affiche des erreurs lors de la gravure ?
Consultez le message d'erreur du journal ImgBurn pour plus de détails. Les problèmes courants sont des graveurs défectueux, des paramètres incorrects ou des supports incompatibles.
Conclusion
Graver un fichier sur un disque était un processus pratique à l'époque car il vous permettait d'avoir des copies de vos fichiers sur des disques à l'aide d'ImgBurn. Notre conseil aux personnes qui débutent dans la gravure de disque est d'utiliser Tipard Blu-ray Creator pour un processus de gravure plus facile, mais si vous souhaitez l'essayer à l'ancienne, utilisez ImgBurn pour la gravure de Blu-ray.