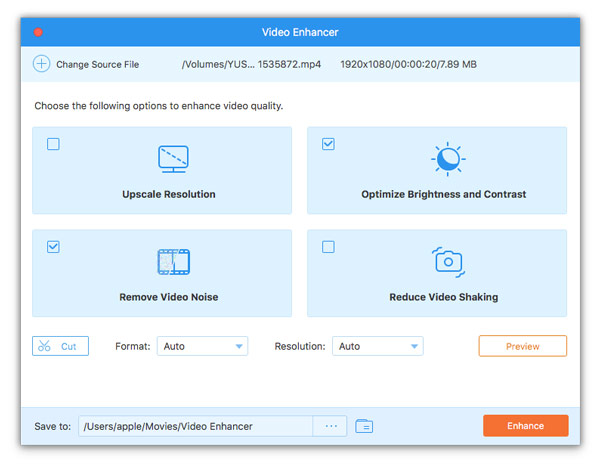Guide d'utilisateur
Avant de commencer à convertir des fichiers Blu-ray ou DVD, n'oubliez pas de définir les paramètres de préférence en fonction de vos besoins.
Cliquez sur le nom de ce logiciel dans le coin supérieur gauche et sélectionnez Préférences ... de l'option déroulante.
Il y a 5 options de préférence pour vous.
Général
Par défaut Général onglet, vous pouvez définir la langue des sous-titres, la langue audio, l'accélération matérielle, l'option de mise à jour, etc. à votre guise.
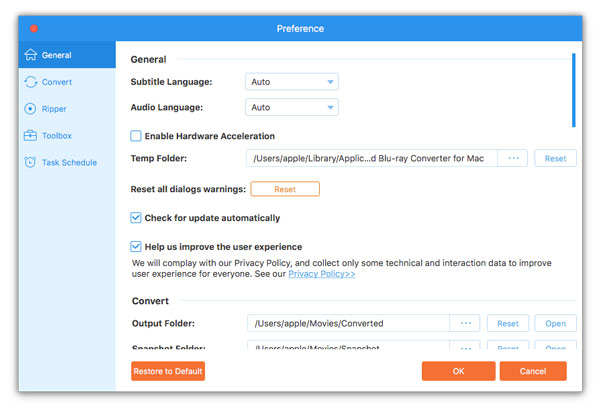
Convertir
Passer à la Convertir onglet, vous pouvez voir les préférences de configuration du dossier de sortie, du format d'instantané et d'autres paramètres.
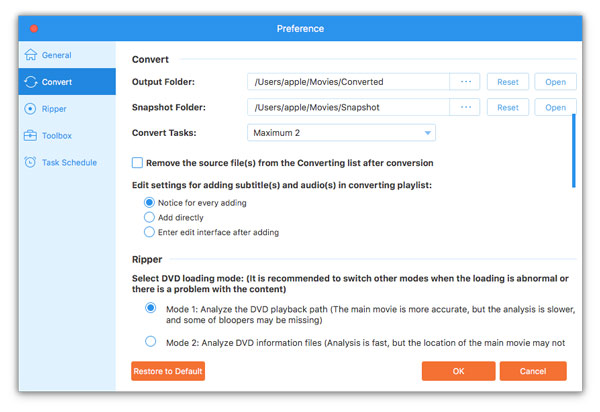
Gratuit
Accédez à la Gratuit onglet, où vous pouvez sélectionner le mode de chargement du DVD, la fonction de désentrelacement, le dossier de sortie d'extraction, le dossier d'instantanés, etc.
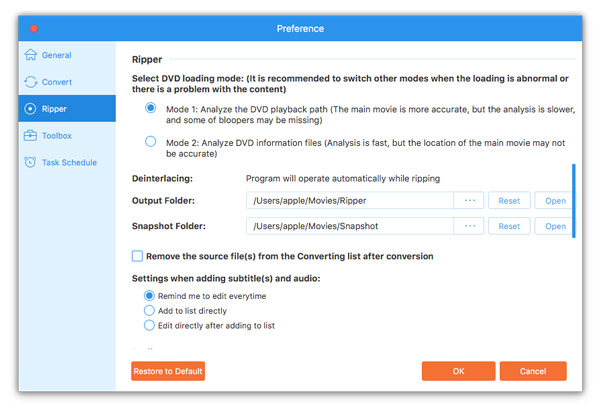
Boîte à outils
Localiser à la Boîte à outils onglet, vous pouvez voir le dossier de sortie pour la création 3D, la création GIF, etc.
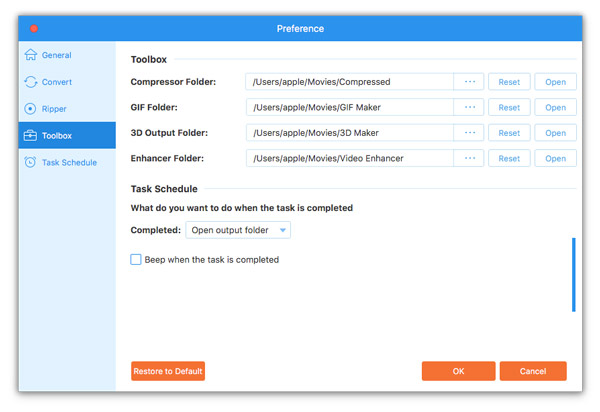
Calendrier des tâches
Aller à la Calendrier des tâches onglet, vous pouvez ouvrir le dossier de sortie une fois la conversion terminée, bip lorsque la tâche est terminée.
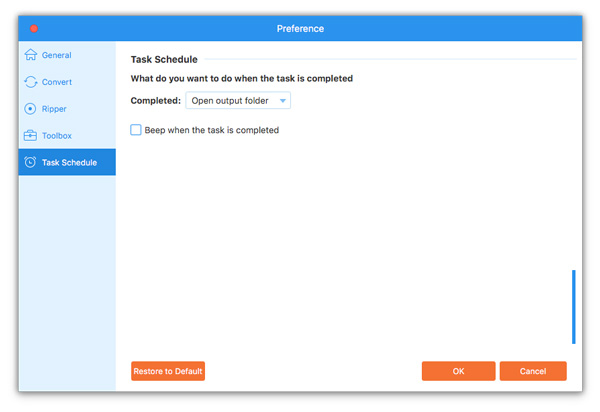
Étape 1 Charger des fichiers Blu-ray
Pour convertir un disque Blu-ray en d'autres formats vidéo ou audio, vous devez connecter un lecteur Blu-ray à votre ordinateur et insérer le disque Blu-ray dans le lecteur.
Exécutez Blu-ray Converter pour Mac sur votre ordinateur Mac. Allez au Gratuit espace de travail.
Cliquez Charger Blu-ray option déroulante pour importer votre disque Blu-ray ou votre dossier Blu-ray.
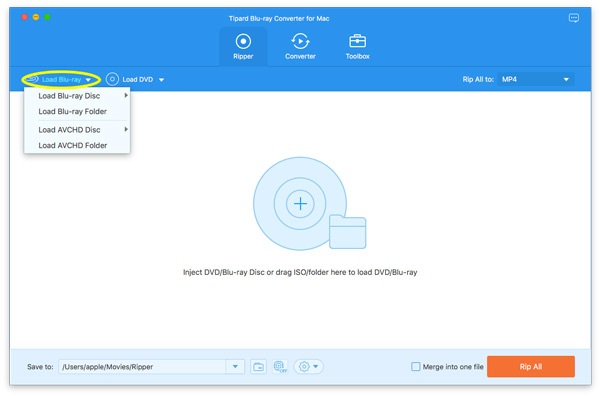
Ensuite, ce logiciel chargera automatiquement le film principal dans ce logiciel.
Si vous voulez voir d'autres titres de films Blu-ray, cliquez sur Liste complète des films pour trouver votre vidéo cible.
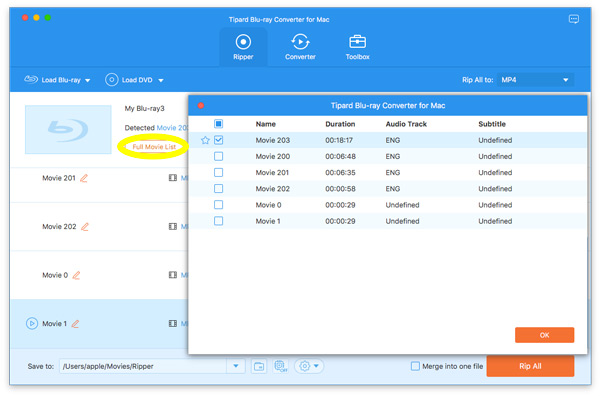
Étape 2 Choisissez le format de sortie vidéo ou audio
Pour sélectionner le format vidéo ou audio de sortie pour les fichiers Blu-ray, vous devez cliquer sur la liste déroulante de Tout convertir en dans le coin supérieur droit.
Le format de sortie par défaut pour Blu-ray est MKV Lossless qui peut préserver la qualité de sortie sans perte.
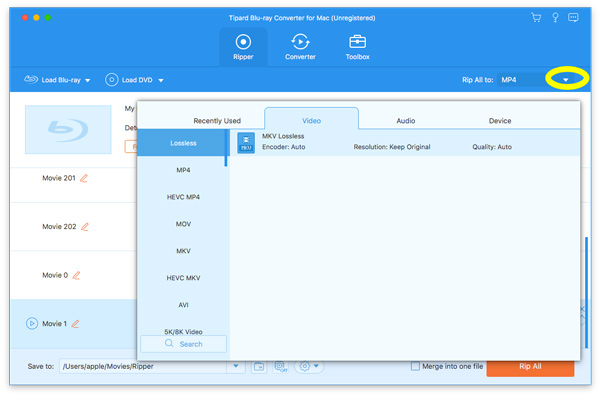
Si vous souhaitez extraire le Blu-ray vers d'autres formats numériques pour une lecture facile sur les appareils, passez simplement à d'autres onglets de la barre latérale pour les sélectionner.
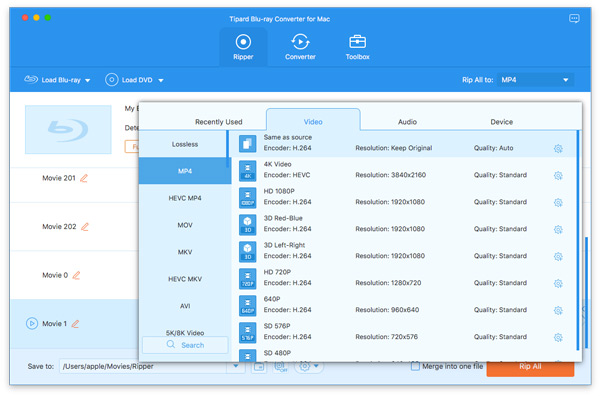
Vous pouvez également passer au Audio ou l'onglet Appareil pour décider de chaque vidéo en cliquant sur l'icône de format sur le côté droit du fichier vidéo.
Pour choisir un format de sortie différent pour chaque titre Blu-ray, vous pouvez sélectionner la liste de sortie déroulante en cliquant sur le format de sortie un par un.
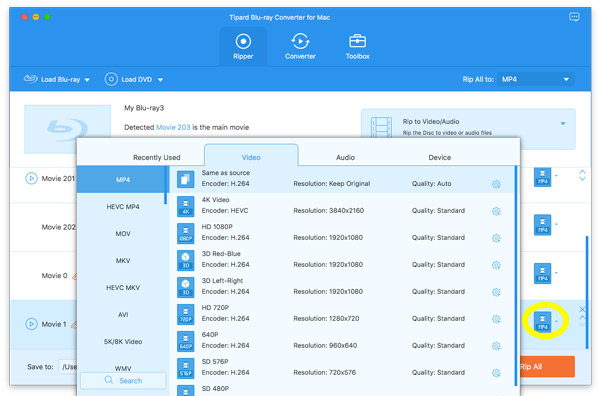
Étape 3 Rip Blu-ray sur Mac
Spécifiez le dossier où les films Blu-ray extraits doivent être stockés sur votre Mac à partir de l'option déroulante en bas, et enfin, cliquez sur Convertir tout pour commencer à extraire des vidéos Blu-ray.
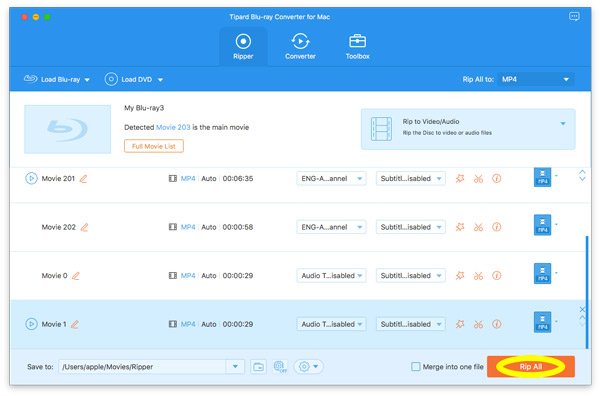
Étape 1 Charger un disque DVD / ISO / dossier
Pour convertir un DVD en d'autres formats numériques, vous devez mettre le DVD dans votre lecteur DVD sur ce Mac.
Encore une fois, allez au Gratuit onglet, cliquez sur Charger un DVD choisir Charger un disque DVD, Charger un DVD ISO, Charger un dossier DVD, Charger un disque AVCHDet Charger le dossier AVCHD.
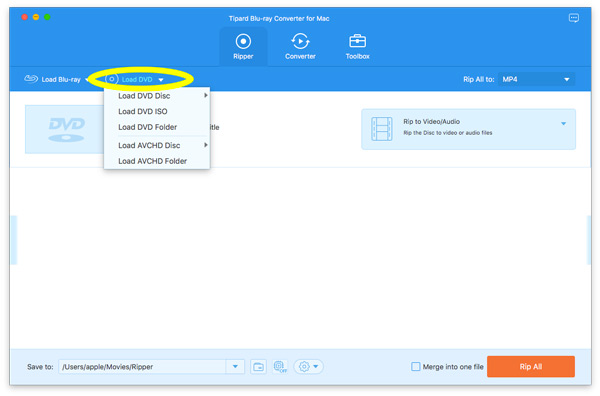
Ensuite, le titre principal du DVD sera chargé automatiquement. Si vous voulez voir d'autres titres de DVD, cliquez sur le bouton Liste complète des titres pour trouver votre vidéo cible.
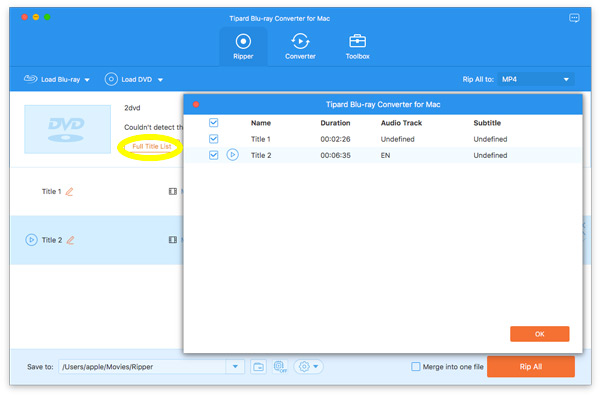
Étape 2 Choisissez le format vidéo de sortie pour le DVD
Le format de sortie sans perte par défaut pour les DVD est MPG Lossless qui peut préserver la qualité de sortie sans perte.
Si vous voulez ripper un DVD au format numérique, trouvez simplement le Extraire tout pour option déroulante pour sélectionner le format de sortie ou le périphérique dont vous avez besoin.
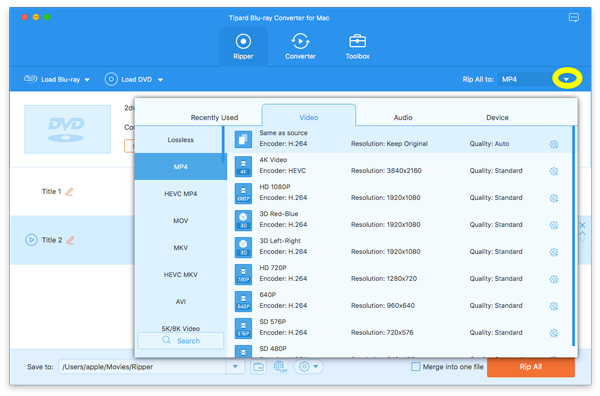
Pour choisir un format de sortie différent pour chaque titre de DVD, vous pouvez sélectionner la liste déroulante de sortie en cliquant sur le format de sortie un par un.
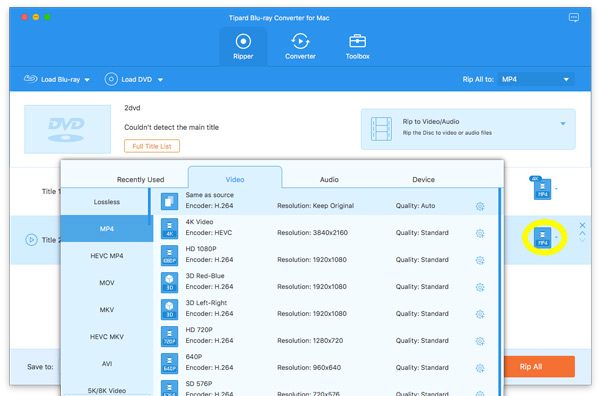
Étape 3 Rip DVD
Sélectionnez un chemin pour les fichiers convertis dans la barre inférieure de votre ordinateur Mac. Et puis cliquez sur le Extraire tout bouton pour démarrer l'extraction du DVD.
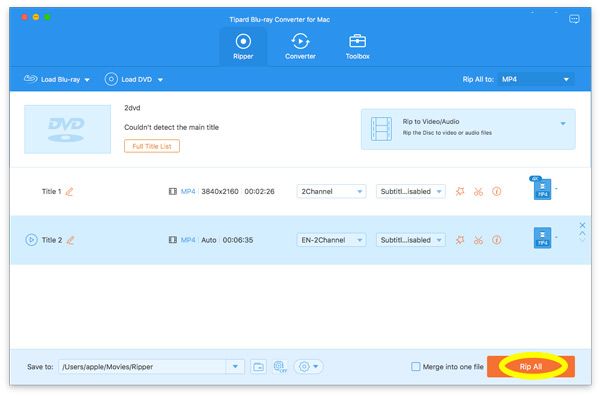
En plus d'extraire un DVD ou un Blu-ray avec ce logiciel, vous pouvez l'utiliser pour convertir les formats vidéo et audio sur votre Mac.
Étape 1 Ajouter des fichiers vidéo ou audio
Lancez ce logiciel sur votre Mac et dirigez-vous vers le Convertisseur languette.
Cliquez Ajouter des fichiers dans le coin supérieur gauche pour importer plusieurs fichiers vidéo ou audio, ou l'intégralité du dossier.
Ce logiciel vous permet également d'importer plusieurs vidéos ou fichiers audio par glisser-déposer.
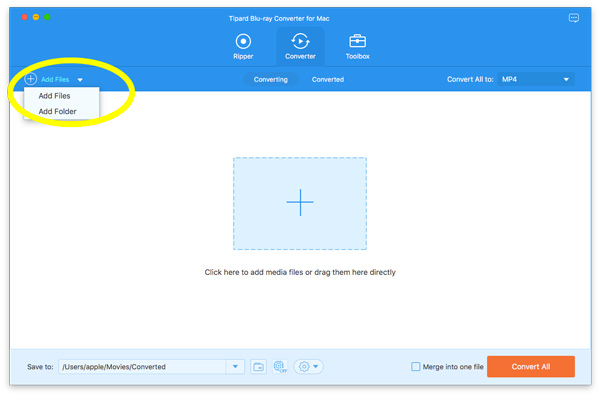
Étape 2 Sélectionnez le format de sortie
Pour modifier les formats vidéo ou audio, vous devez sélectionner le format de sortie dans l'option déroulante de Tout convertir en en haut à droite.
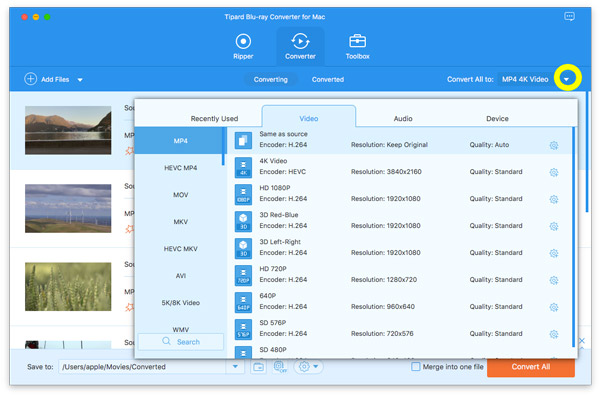
Si vous souhaitez modifier les paramètres de format, vous pouvez cliquer sur le équipement à droite pour personnaliser le profil. Dans la fenêtre contextuelle, vous pouvez modifier les paramètres comme suit.
Vidéo: Qualité, codeur, résolution, fréquence d'images et débit binaire.
Audio: Encodeur, canal, taux d'échantillonnage et débit binaire.
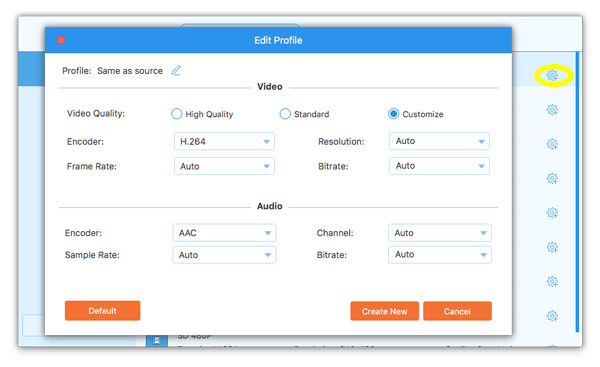
Étape 3 Convertir vidéo et audio
Sélectionnez un chemin pour les fichiers convertis dans la barre inférieure. Et puis cliquez sur le Convertir tout bouton pour lancer la conversion sur votre ordinateur Mac.
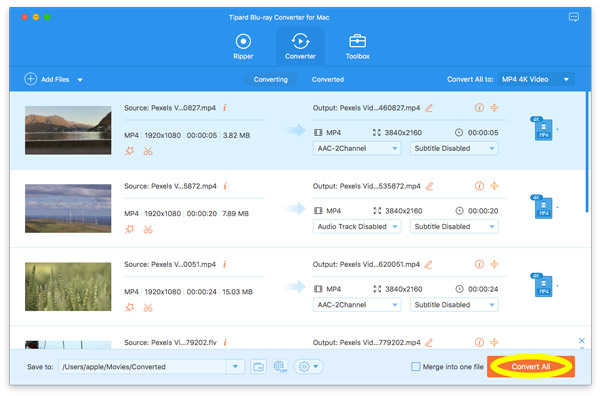
Avant de commencer à convertir une vidéo ou à extraire un Blu-ray ou un DVD, vous pouvez affiner votre métrage en l'éditant.
L'icône d'édition (une image en étoile) est facile à trouver sous les informations vidéo importées sur le côté gauche de Convertisseur.
Ou trouvez-le sur la droite des informations vidéo importées sur le côté droit pour Gratuit.
Étape 1 Définir l'option de coupe
Après avoir chargé les vidéos ou les fichiers Blu-ray/DVD dans ce logiciel, vous devez cliquer sur l'icône de coupe (une image en ciseaux) dans l'interface principale.
Étape 2 Définir le point de coupe
Ce logiciel peut couper les parties indésirables d'un fichier vidéo et en garder d'autres dont vous avez besoin. En outre, il vous permet d'ajouter un nouveau segment sélectionné. Vous pouvez copier et coller un clip sélectionné en définissant le point de début et de fin.
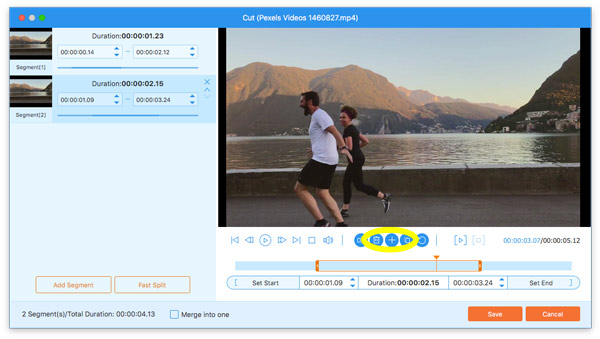
La fonction de division vous permet de diviser la partie sélectionnée en 2 parties.
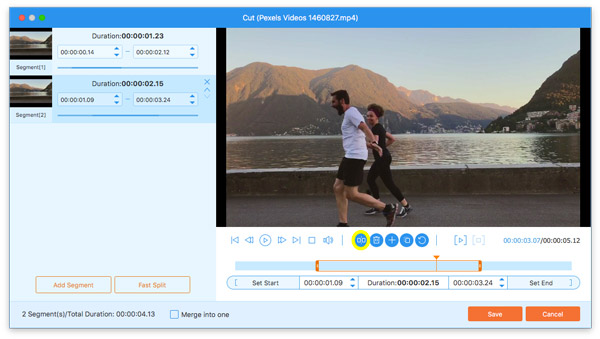
La Fractionnement rapide La fonction dans le volet de gauche vous permet de diviser un fichier en clips moyens par nombre et par heure.
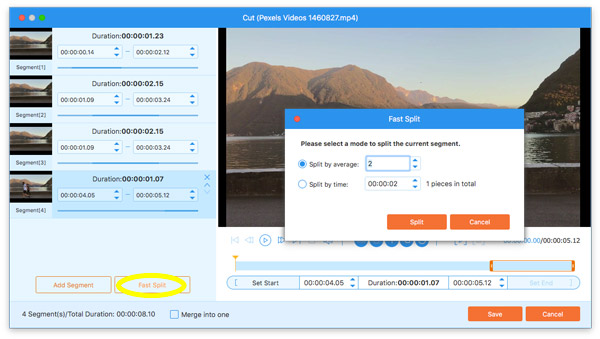
Pour définir le point de départ et d'arrivée, vous pouvez faire glisser la barre de progression ou ajuster la valeur de temps pour le confirmer
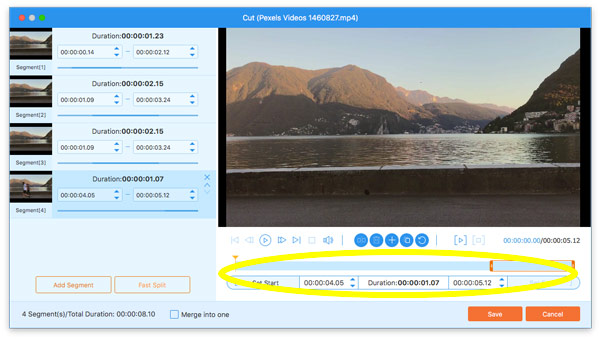
Ensuite, tous les clips vidéo apparaîtront dans le volet de gauche. Cliquez sur la fonction flèche vers le bas ou flèche vers le haut pour organiser l'ordre que vous souhaitez. Enfin, cochez la case de Fusionner en un seul pour combiner tous les clips multiples dans l'ordre que vous souhaitez.
Enfin, cliquez sur le bouton Enregistrer.
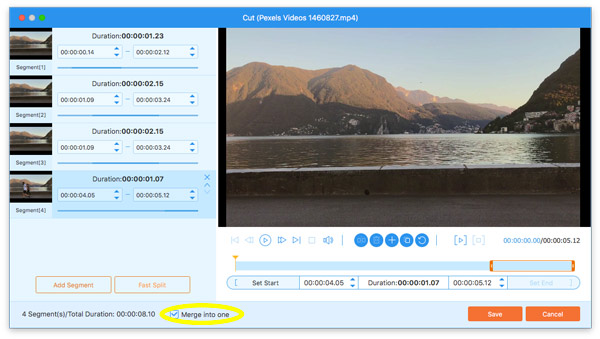
Après être entré dans la fenêtre d'édition, vous accéderez à la Rotation et recadrage onglet par défaut. Sinon, passez simplement à celui-ci.
Il vous permet de faire pivoter une vidéo en 90 dans le sens inverse des aiguilles d'une montre ou dans le sens des aiguilles d'une montre. En outre, il peut retourner une vidéo verticalement ou horizontalement.
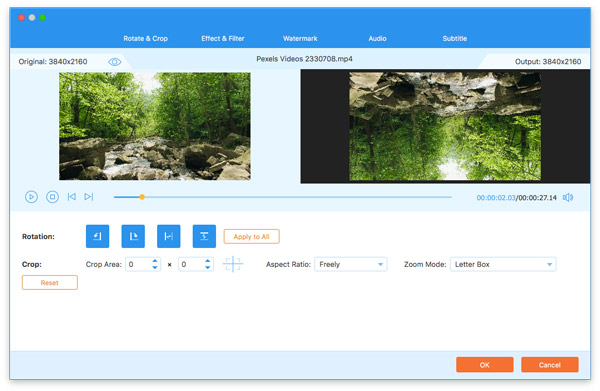
La zone de recadrage vous permet de vous débarrasser des barres noires indésirables, en définissant la valeur de la zone de recadrage ou en déplaçant le cadre jaune pour le décider.
Le rapport hauteur/largeur et la boîte aux lettres peuvent être ajustés selon vos besoins.
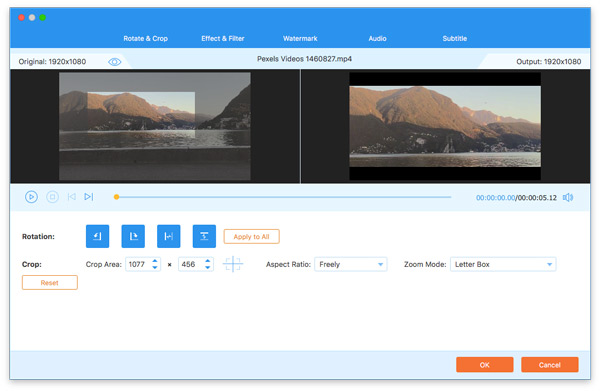
Accédez à la Effet et filtre onglet, où vous pouvez régler le contraste, la teinte, la saturation et la luminosité de la vidéo pour créer un style différent d'un fichier vidéo.
En plus, le Filtre(s) L'option vous permet d'appliquer divers filtres vidéo comme oray, sketch, cool, etc.
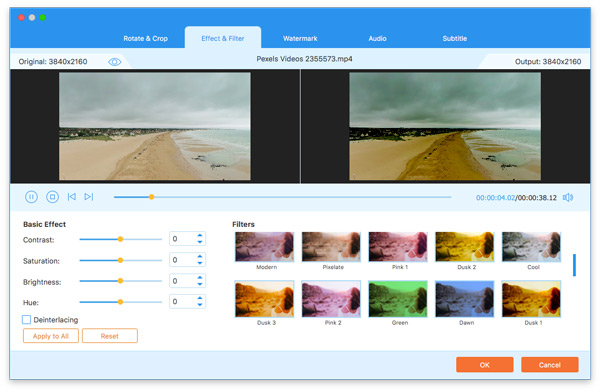
Allez à Filigrane onglet, et ici vous pouvez ajouter un filigrane de texte ou d'image à votre fichier vidéo.
Cochez la case ou Texte ou Image, puis vous pouvez saisir le texte du filigrane ou ajouter l'image du filigrane. En outre, les outils vous permettent de modifier le style du texte, la taille de l'image, la couleur, l'opacité, la position, etc.
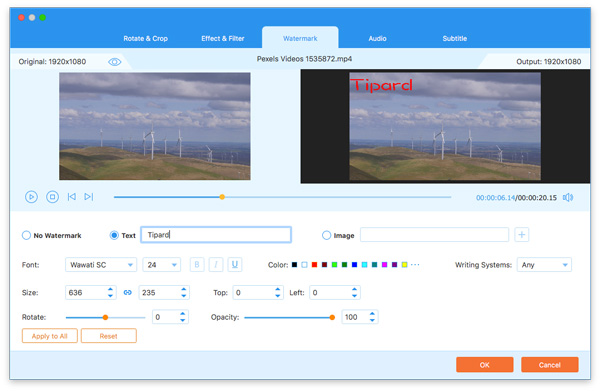
Ce logiciel vous permet de modifier le fond sonore d'un fichier vidéo en le localisant dans le Audio languette.
Il vous permet d'ajouter une ou plusieurs pistes audio en cliquant sur l'icône d'ajout. Pour couper le son d'un fichier vidéo, vous pouvez également choisir Piste audio désactivée.
Vous pouvez en sélectionner une parmi plusieurs pistes audio. En outre, le volume et le délai audio sont disponibles pour que vous puissiez les personnaliser.
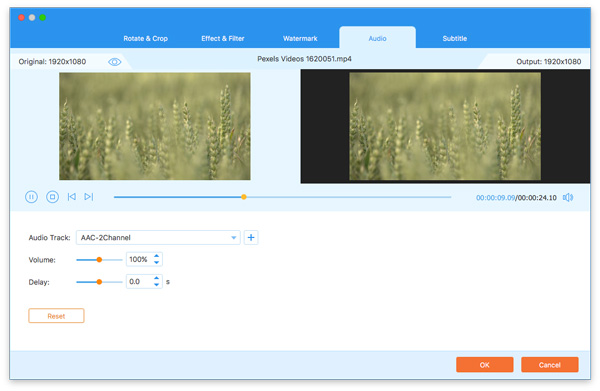
Changer ou ajouter un nouveau sous-titre pour votre fichier vidéo est facile à faire. Allez au Sous-titre et vous pouvez ajouter des sous-titres SRT, SSA et ASS à un fichier vidéo.
N'oubliez pas d'ajuster la taille des sous-titres, la police, la couleur, la position, l'opacité et d'autres paramètres pour créer le meilleur effet pour vous.
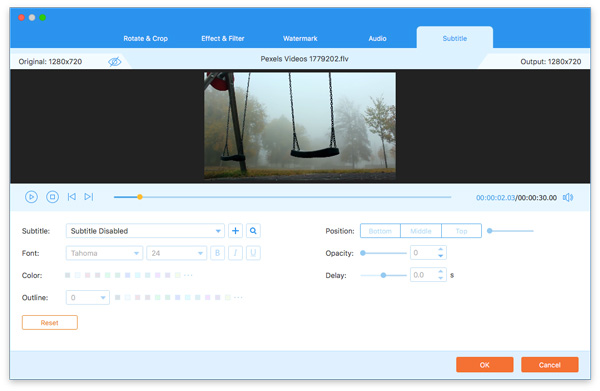
Dans l'interface principale, accédez au Boîte à outils onglet, et vous pouvez utiliser les outils en dessous.
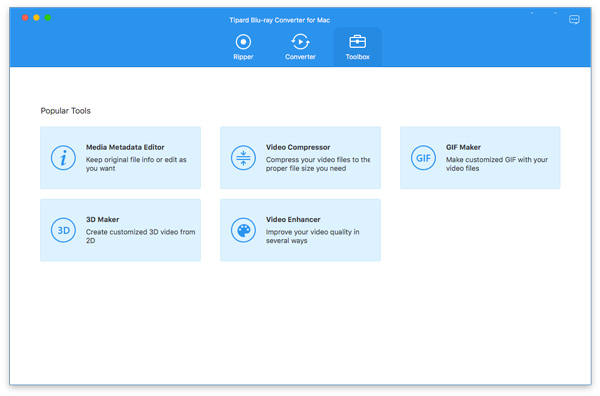
Étape 1 Cliquez Éditeur de métadonnées multimédia et ajoutez un fichier dans les formats pris en charge, tels que MP4, M4A, M4R, M4P, 3G2, M4V, MOV, MP3, WMA, ASF, WMV et AVI.
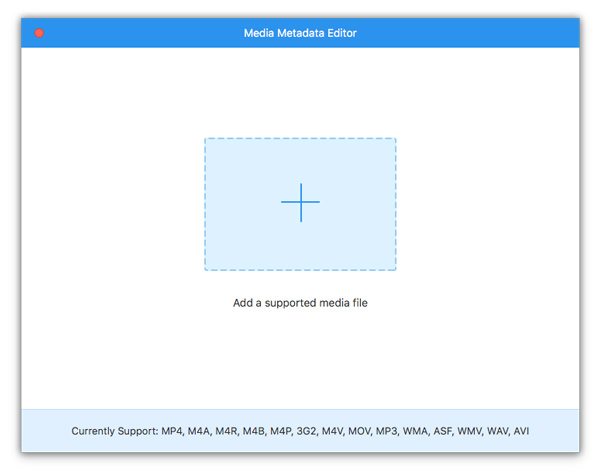
Étape 2 Ajoutez une vignette pour votre vidéo et définissez le titre de la vidéo, l'artiste, le compositeur, l'album, le genre, l'année, la piste, etc. Cliquez sur Épargnez pour l'appliquer.
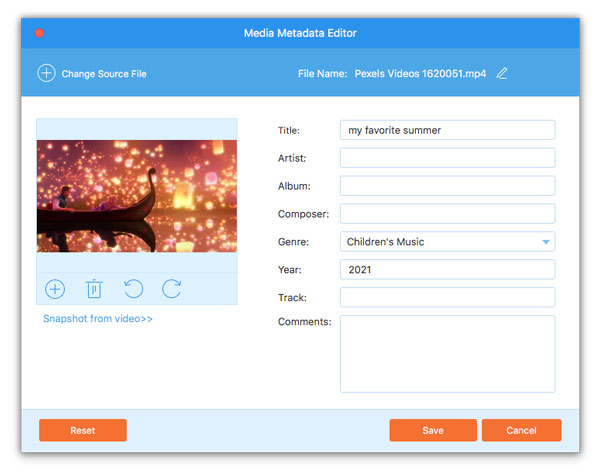
Étape 1 Cliquez Compresseur de la vidéo, et ajoutez un fichier vidéo dont vous souhaitez réduire la taille en ajoutant ou en faisant glisser.
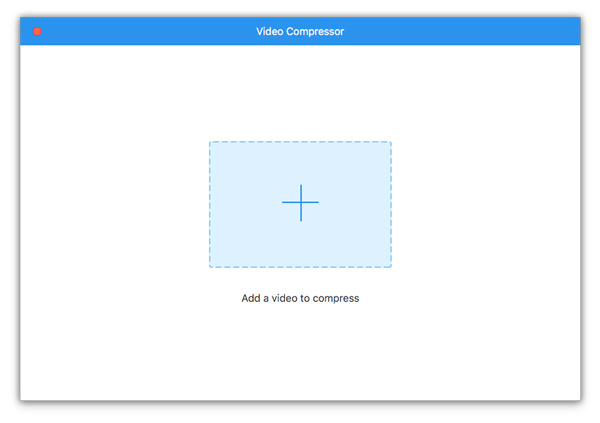
Étape 2 Définissez la taille, le format et la résolution de sortie, puis cliquez sur le bouton Compresser pour commencer à réduire la taille d'un fichier vidéo.
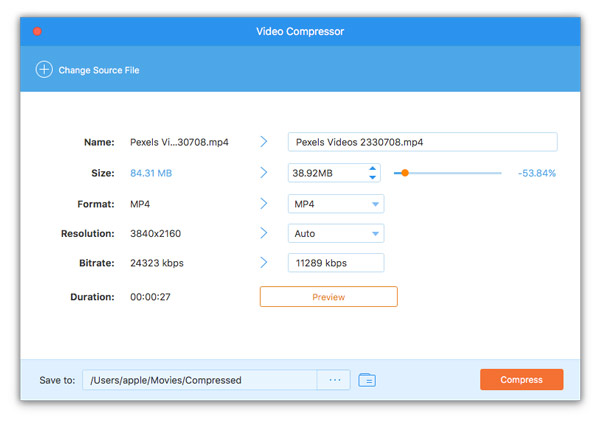
Étape 1 Sélectionnez GIF Maker, et ajoutez un fichier vidéo à partir duquel vous souhaitez créer un GIF.
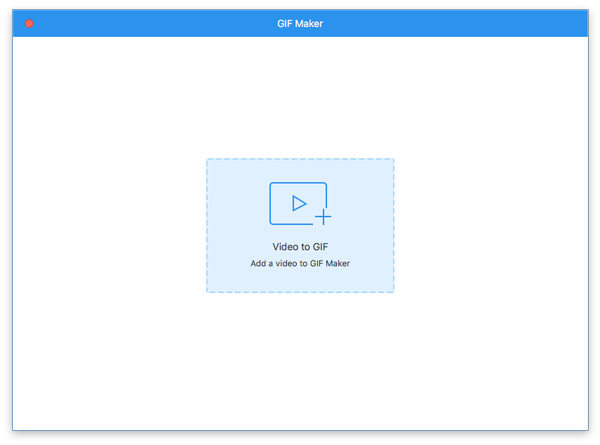
Étape 2 Définissez la dimension de sortie, la fréquence d'images et l'option de boucle pour créer un GIF à partir d'une vidéo. le Modifier et Cut/Taille L'option vous permet de modifier la vidéo et de la couper avant de créer l'image GIF animée.
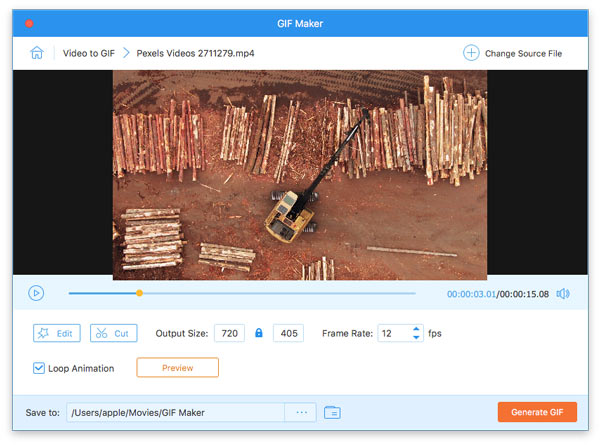
Cliquez Générer un GIF pour commencer à créer un GIF à partir d'un fichier vidéo.
Étape 1 Selectionnez Créateur 3D de Boîte à outils, et ajoutez une vidéo que vous souhaitez convertir en 3D.
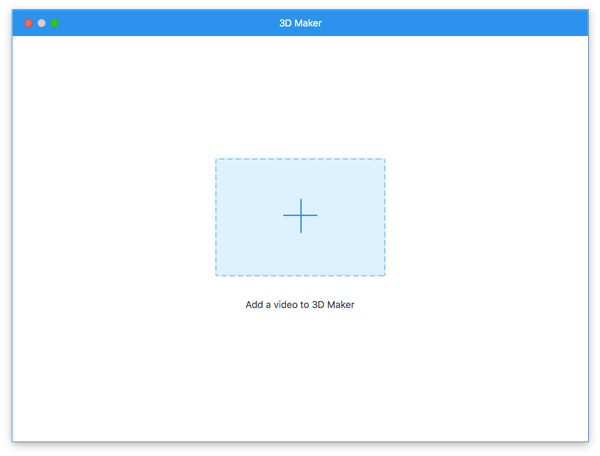
Étape 2 Activez le mode 3D à partir de anaglyphe or Écran partagé. Choisissez le mode 3D, le format de sortie et la qualité. Après avoir défini la profondeur 3D, cliquez sur le bouton Générer 3D pour convertir la vidéo 2D en film 3D.
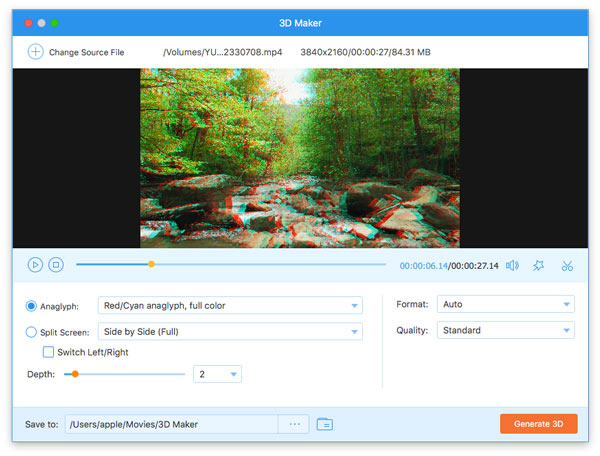
Étape 1 Cliquez et sélectionnez Enhancer vidéo. Ajoutez le fichier vidéo dont vous souhaitez améliorer la qualité.
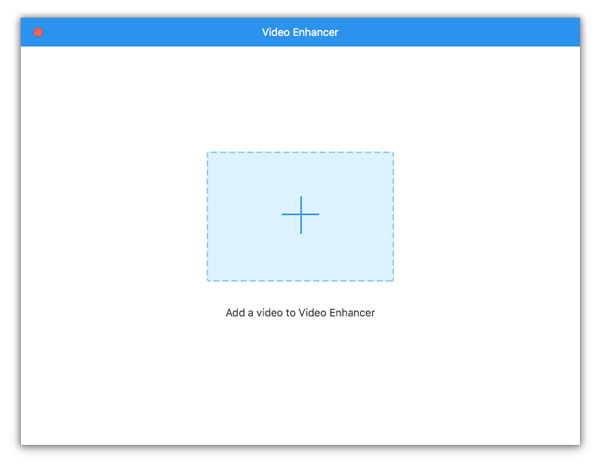
Étape 2 Cochez les options à partir desquelles vous souhaitez améliorer la qualité vidéo Résolution haut de gamme, optimisation de la luminosité et du contraste, suppression du bruit vidéo, et Réduire le tremblement de la vidéo.