Modifier les métadonnées audio à l'aide de l'éditeur de métadonnées MP3 [y compris d'autres formats audio]
Si vous souhaitez modifier les métadonnées de votre audio, fiez-vous à cet article. Nous vous fournirons un moyen efficace d'éditer les métadonnées en utilisant les meilleurs Éditeur de balises MP3 sur Windows 11/10. En outre, vous apprendrez les méthodes pour modifier les métadonnées à l'aide d'autres appareils tels que les androïdes et les iPhones. De plus, ce guide ne se concentre pas uniquement sur le format audio MP3. L'édition des métadonnées d'autres formats audio est incluse. Il comprend WAV, FLAC, AAC et d'autres formats audio. Alors, sans plus tarder, procédons à l'édition des métadonnées des différents formats audio.

- Partie 1. Comment éditer des métadonnées audio sur un ordinateur dans Tipard Video Converter Ultimate
- Partie 2. Façon de modifier les métadonnées sur Windows 11
- Partie 3. Comment éditer les métadonnées audio sur Mac
- Partie 4. Méthodes pour modifier les métadonnées sur iPhone et Android
- Partie 5. FAQ sur la modification des métadonnées audio
Partie 1. Comment éditer des métadonnées audio sur un ordinateur dans Tipard Video Converter Ultimate
Utilisez Tipard Convertisseur Vidéo Ultime si vous voulez le meilleur éditeur de balises MP3. Avec l'aide de cet outil téléchargeable, vous pouvez rapidement et facilement modifier les métadonnées de vos fichiers audio. Tipard Video Converter Ultimate fournit un processus simple. En outre, il comprend une interface conviviale idéale pour tous les utilisateurs. Lors de la modification des métadonnées d'un fichier, pratiquement tous les paramètres sont modifiables. À l'aide de l'éditeur de métadonnées, vous pouvez modifier le titre, l'artiste, le compositeur et d'autres informations de l'audio. Même des commentaires peuvent être ajoutés aux métadonnées. Une image peut être ajoutée à la couverture pour la rendre plus attrayante et agréable. De plus, vous pouvez modifier le nom du fichier. Vous pouvez ensuite modifier librement tous les détails liés à l'audio que vous désirez de cette manière.
Vous pouvez ensuite modifier librement tous les détails liés à l'audio que vous désirez de cette manière.
De plus, l'éditeur hors ligne n'est pas seulement bon pour les formats audio MP3. Vous pouvez également utiliser le programme comme éditeur de métadonnées WMA et éditeur de métadonnées AAC. De cette façon, vous pouvez éditer les métadonnées d'autres formats audio. De plus, les systèmes d'exploitation Windows et Mac prennent en charge Tipard Video Converter Ultimate. De plus, les gens le trouveront pratique car il est téléchargeable gratuitement. Utilisez Tipard Video Converter Ultimate pour avoir une idée pratique du programme. Consultez les étapes ci-dessous pour savoir comment modifier les métadonnées audio.
Étape 1Téléchargez et installez Tipard Convertisseur Vidéo Ultime sur ton ordinateur. Pour accéder rapidement au programme hors ligne, cliquez sur le Télécharger bouton ci-dessous. Les boutons sont pour les versions Windows et Mac. Cliquez sur le bouton en fonction de l'appareil que vous utilisez. Ensuite, après l'avoir installé, lancez l'éditeur de métadonnées sur votre ordinateur.
Étape 2Lorsque l'interface principale s'affiche déjà, cliquez sur le Boîte à outils menu. Ensuite, sélectionnez le Éditeur de métadonnées multimédia Outil. Un autre apparaîtra à l'écran.
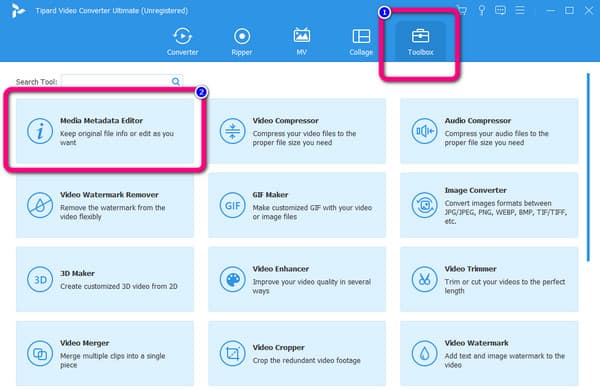
Étape 3Cliquez "Plus" symbole sur l'interface centrale. Sélectionnez l'audio que vous souhaitez modifier lorsque le dossier de fichiers s'affiche, puis cliquez sur Ouvert.
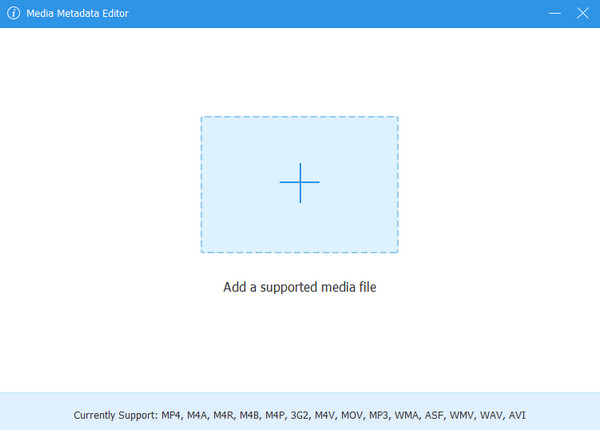
Étape 4Dans cette partie, vous pouvez déjà corriger les métadonnées MP3. Vous pouvez modifier le titre, l'album, l'artiste, le genre et d'autres paramètres.
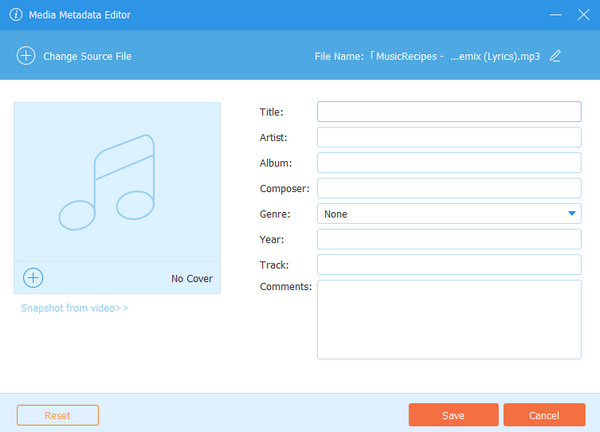
Étape 5Après avoir modifié les métadonnées audio, vous pouvez les enregistrer sur votre ordinateur. Clique le Épargnez bouton dans le coin inférieur gauche de l'interface. Suivez la même procédure pour modifier les métadonnées d'autres formats comme AAC et WMA.
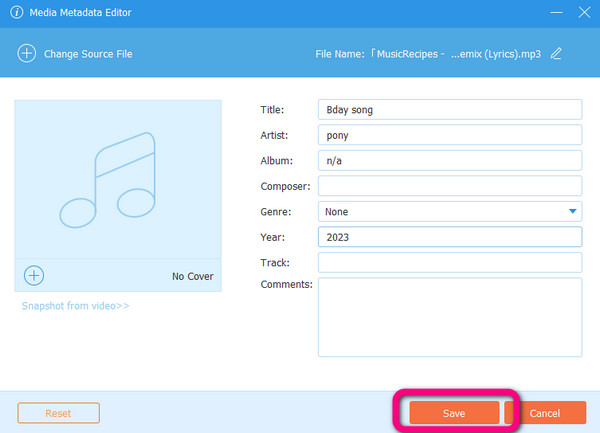
Partie 2. Façon de modifier les métadonnées sur Windows 11
Sur votre ordinateur Windows 11, vous pouvez utiliser la méthode par défaut en tant qu'éditeur de métadonnées WAV pour Windows. La méthode par défaut vous permet également de modifier le nom de l'audio, le nom de l'album, le genre, l'éditeur, l'artiste, etc. Consultez les étapes ci-dessous pour savoir comment modifier les métadonnées WAV sous Windows 11.
Étape 1Ouvrez votre ordinateur et exécutez Explorateur de fichiers. Après cela, accédez au fichier audio que vous souhaitez modifier.
Étape 2Faites un clic droit sur le fichier audio et sélectionnez le biens option. Ensuite, les propriétés de l'audio apparaîtront à l'écran.
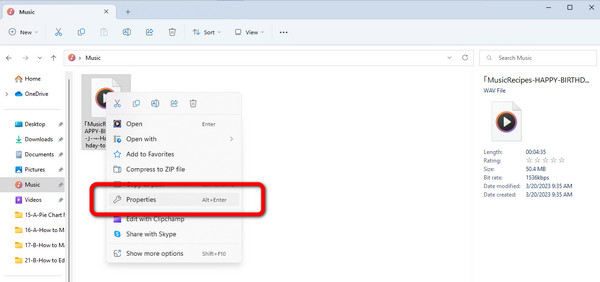
Étape 3Ensuite, dans cette partie, vous pouvez éditer les métadonnées audio. Vous pouvez modifier le titre, le nom de l'album, l'année et le genre. Lorsque vous avez terminé les modifications, cliquez sur le OK bouton, et vous avez terminé.
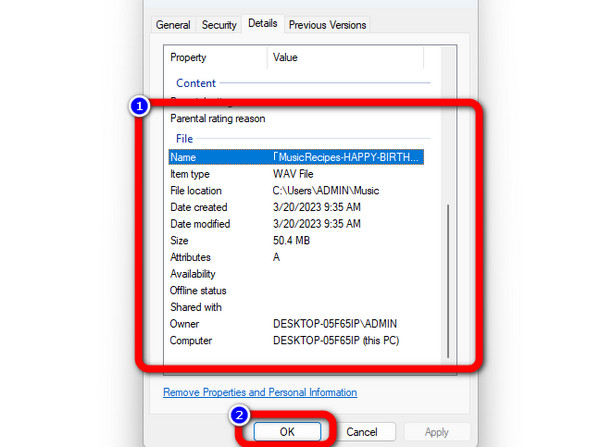
Partie 3. Comment éditer les métadonnées audio sur Mac
Si vous utilisez un Mac, vous pouvez également modifier les métadonnées d'un fichier audio sans l'outil tiers. Nous vous expliquerons comment ajouter des métadonnées aux fichiers WAV sur Mac dans cette partie. Il vous permet de modifier le nom de l'album audio, l'artiste, le compositeur, le genre, l'année, etc. Il a également une procédure simple qui le rend adapté à tous les utilisateurs de Mac. Suivez les étapes ci-dessous et utilisez iTunes comme méthode par défaut pour modifier les balises WAV.
Étape 1Ouvrez votre ordinateur Mac et accédez au iTunes logiciel.
Étape 2Sélectionnez la piste, et tout ce que vous avez à faire est d'appuyer sur la touche Commande - je sur le clavier. Après cela, les informations de l'audio s'afficheront à l'écran. Ensuite, naviguez jusqu'au Détails option.
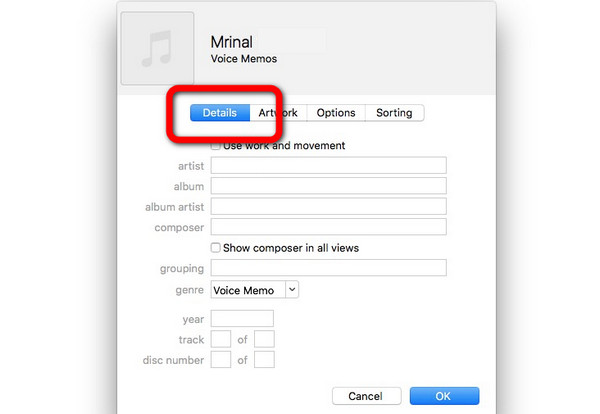
Étape 3Ensuite, vous pouvez modifier les métadonnées en insérant un nom d'artiste, un nom d'album, une année, un genre et d'autres modifications. Après cela, cliquez sur le OK option. De cette façon, vous pouvez terminer l'édition de vos métadonnées audio.
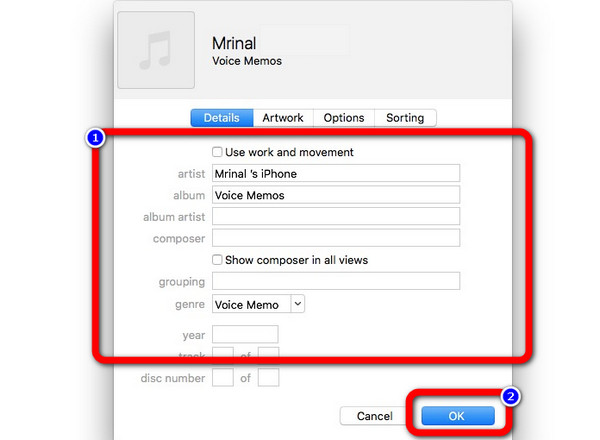
Partie 4. Méthodes pour modifier les métadonnées sur iPhone et Android
Modifier les métadonnées audio à l'aide d'Android
Si vous souhaitez qu'une application Android modifie les balises MP3, téléchargez Éditeur de balise automatique. Il s'agit d'une application Android qui vous permet de modifier le titre de l'audio, le nom de l'album, l'artiste, le genre, etc. Il possède également une interface intuitive avec une méthode de base pour éditer les métadonnées. De cette façon, tous les utilisateurs peuvent utiliser l'application. Cependant, l'application n'est pas accessible aux utilisateurs d'iPhone. Si vous utilisez un appareil iPhone, vous devez rechercher un autre éditeur de métadonnées. Consultez les étapes ci-dessous pour modifier les métadonnées à l'aide de l'un des meilleurs fixateurs de balises MP3.
Étape 1Lancement Play Store sur votre appareil Android et téléchargez le Éditeur de balise automatique application. Ensuite, sélectionnez l'audio que vous souhaitez modifier.
Étape 2Après cela, les champs de métadonnées apparaîtront sur l'écran de votre téléphone. Dans cette partie, vous pouvez déjà éditer les métadonnées audio. Vous pouvez modifier le titre, l'artiste, le nom de l'album et le numéro de piste.
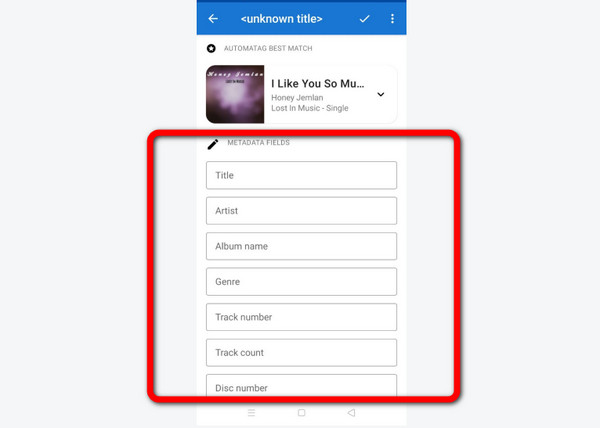
Étape 3Lorsque vous avez terminé de modifier les métadonnées audio, appuyez sur la touche En cliquant icône dans le coin droit de l'interface.
Modifier les métadonnées audio à l'aide de l'iPhone
Avez-vous un fichier OGG et souhaitez-vous modifier les métadonnées OGG à l'aide d'un iPhone ? Télécharger Evertag : Éditeur de données musicales. Cette application peut éditer les métadonnées audio dans un processus simple. De plus, il est téléchargeable gratuitement. Il vous permet de modifier le titre, l'année et le numéro de piste. Cependant, l'application n'est parfaite que pour les appareils iPhone. Il y a aussi des moments où l'application ne fonctionne pas bien. Suivez les étapes ci-dessous pour modifier les métadonnées audio sur votre iPhone.
Étape 1Télécharger Evertag : Éditeur de données musicales sur votre App Store. Après le processus d'installation, lancez-le sur votre iPhone.
Étape 2Appuyez sur la touche Modifier l'audio tags et ouvrez le fichier OGG. Ensuite, vous pouvez modifier les métadonnées OGG. Vous pouvez modifier le titre, l'album, l'année, l'artiste, etc.
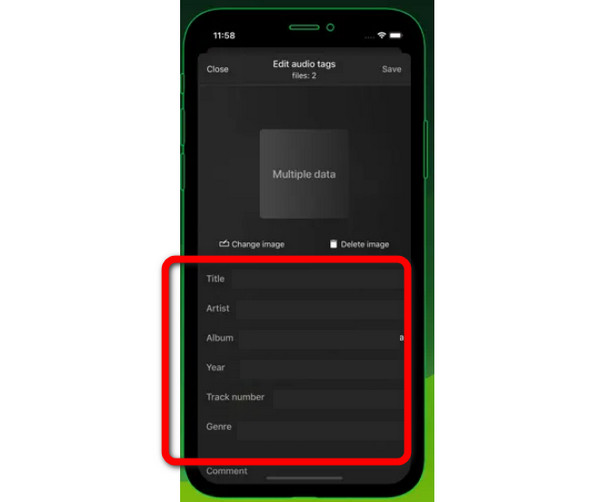
Étape 3Après avoir modifié les métadonnées, appuyez sur la touche Épargnez bouton dans le coin supérieur droit de l'interface.
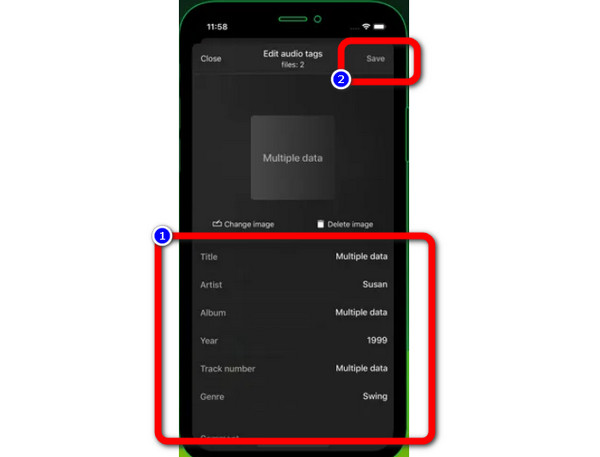
Lecture étendue:
Comment ajouter des balises à un fichier sur Windows et Mac [Résolu]
Qu'est-ce que les métadonnées : signification, types, exemples et guide
Partie 5. FAQ sur la modification des métadonnées audio
Existe-t-il un éditeur de métadonnées FLAC sur Mac ?
Oui il y a. Vous pouvez utiliser Tipard Convertisseur Vidéo Ultime. Ce programme est accessible sur un ordinateur Mac. Sur l'interface, cliquez sur l'outil Boîte à outils > Éditeur de métadonnées multimédia. Ajoutez ensuite le fichier FLAC. Après cela, vous pouvez déjà modifier les métadonnées de votre fichier audio FLAC.
Existe-t-il un éditeur de balises MP3 en ligne ?
Absolument oui. Vous pouvez utiliser un outil Web pour modifier les balises MP3. Vous pouvez utiliser MAZTR, TagMP3.com, MP3tager, etc.
Puis-je modifier les balises WMA ?
Bien sûr vous pouvez. Vous pouvez utiliser les méthodes ci-dessus pour modifier les balises WMA. Vous pouvez utiliser Tipard Convertisseur Vidéo Ultime si vous souhaitez modifier plus facilement le format WMA.
Conclusion
Vous avez maintenant appris à éditer diverses métadonnées audio, y compris avec le Éditeurs de balises MP3.Si vous préférez un programme hors ligne avec des méthodes simples pour modifier les métadonnées, utilisez Tipard Convertisseur Vidéo Ultime. Il est gratuit à télécharger avec une interface intuitive.







