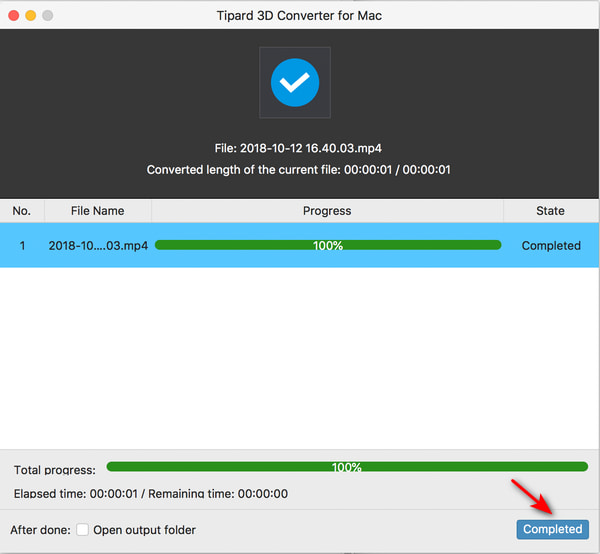Guide d'utilisateur
En tant que fanatique du cinéma, vous devez être enthousiasmé par les films 3D fantastiques comme Avatar, Prometheus, Titanic, Pi et d'autres films 3D récemment sortis. Vous pouvez également convertir vos films 2D préférés au format 3D pour les lire sur le téléviseur 3D pour un meilleur effet visuel. Tipard 3D Converter pour Mac réalise votre rêve. En tant que convertisseur vidéo tout-en-un, il peut facilement convertir des vidéos 2D en 3D en un seul clic. En outre, il fonctionne également comme un convertisseur vidéo pour vous permettre d'obtenir l'effet vidéo idéal. Le guide vous présente principalement comment utiliser ce convertisseur 3D polyvalent pour Mac.
Installez et lancez Tipard 3D Converter pour Mac. Pour convertir une vidéo 2D en 3D, vous devez d'abord importer votre vidéo 2D. Clique le Ajouter des fichiers en haut à gauche de l'interface principale de Tipard 3D Converter pour Mac.
Vous pouvez également cliquer sur le Déroulante bouton pour importer un dossier vidéo. Ce programme peut également convertir en masse plusieurs vidéos 2D.
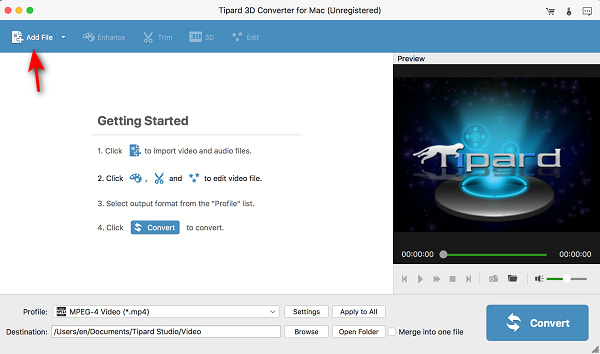
Ce programme peut rapidement convertir vos vidéos 2D en 3D. Mais avant cela, vous pouvez également éditer vos vidéos pour les rendre plus belles avec des effets 3D.
Étape 1 Une fois votre vidéo 2D ajoutée, vous pouvez cliquer sur le bouton Format à côté de votre vidéo ou du Déroulante bouton en bas Profil case pour changer un format vidéo.
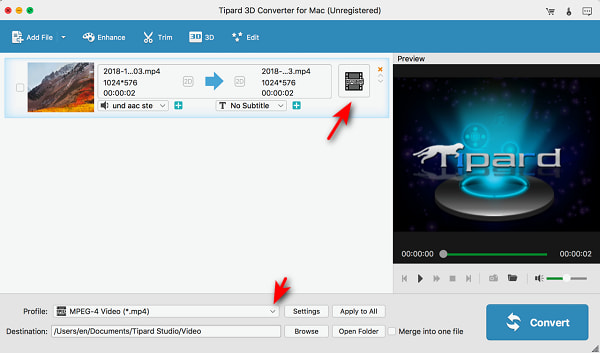
Étape 2 Désormais, vous pouvez visualiser différents types de formats vidéo. Vous pouvez adapter vos vidéos à de nombreux appareils numériques, comme l'iPhone, Android, la télévision, et à des programmes comme Adobe Premiere, PowerPoint, etc. Avec cette fonctionnalité puissante, vous n'avez pas besoin de modifier la résolution ou le rapport hauteur/largeur de vos vidéos. Cliquez sur le format vidéo souhaité pour le choisir.
Vous pouvez également rechercher un format vidéo dans le Rechercher un profil boîte sur le côté inférieur.
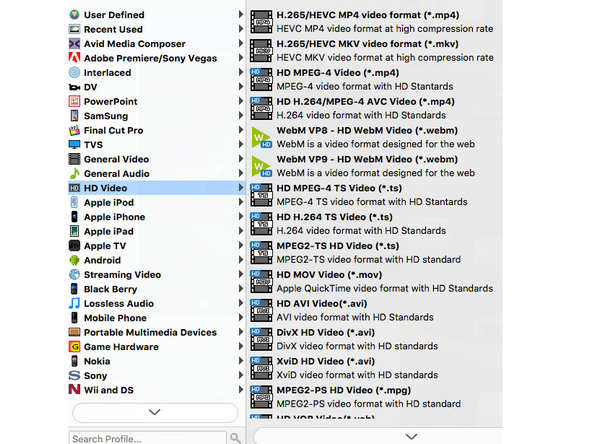
Vous pouvez cliquer sur le Rotation sur la barre de menu supérieure pour faire pivoter votre vidéo 2D. Il y a quelques instructions de raccourci sur le côté droit parmi lesquelles vous pouvez choisir : Rotation de 90 dans le sens des aiguilles d'une montre, Rotation de 90 dans le sens inverse des aiguilles d'une montre, Flip horizontalet Flip vertical.
Vous pouvez également cliquer et maintenir enfoncés les contrôleurs de votre vidéo pour personnaliser un angle de rotation. Ensuite, cliquez sur le Appliquer bouton pour confirmer votre rotation.
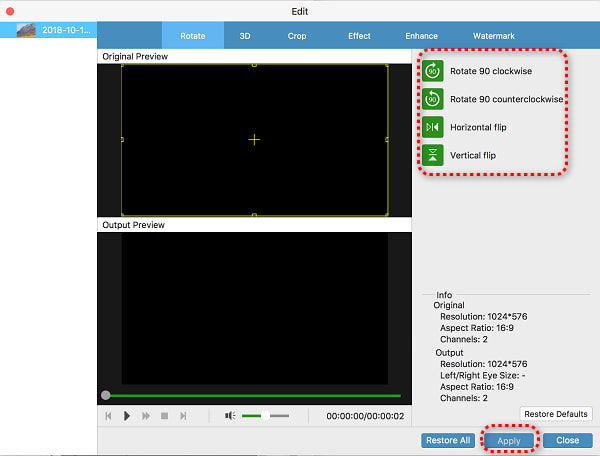
Cliquez Culture bouton dans la barre de menu supérieure. Vous pouvez ajuster les contrôleurs de votre vidéo pour personnaliser la zone de recadrage. Vous pouvez également saisir la résolution souhaitée de la zone de recadrage.
Si vous souhaitez modifier le rapport hauteur/largeur de votre vidéo, vous pouvez désactiver Conserver les proportions, il sera alors plus flexible de définir la zone de recadrage. Enfin, cliquez sur le Appliquer bouton en bas à droite.
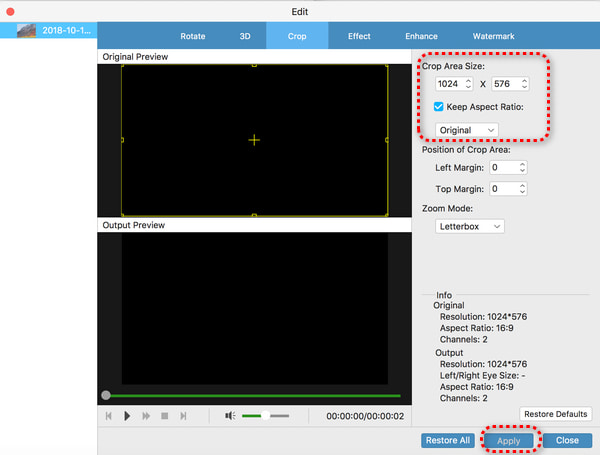
Vous pouvez également cliquer sur le d'Entourage bouton. dans le d'Entourage panneau, vous pouvez modifier le volume de votre vidéo. Vous pouvez également ajuster le Luminosité, Comparaison, Saturationet Teinte de votre vidéo. Il vous suffit de cliquer et de maintenir le contrôleur, puis de le faire glisser vers la gauche ou la droite pour diminuer ou augmenter l'effet correspondant. Clique le Appliquer pour confirmer vos réglages.
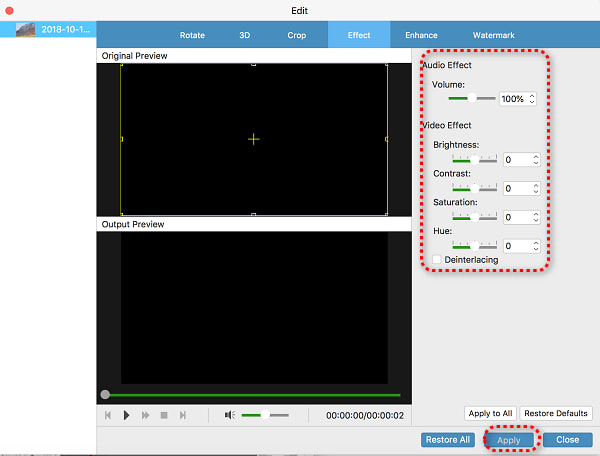
Ce programme offre de puissantes fonctionnalités d'amélioration vidéo. Clique le Equipe bouton dans la barre de menu supérieure. Ensuite, vous constaterez que cela peut vous aider résolution haut de gamme, optimiser la luminosité et le contraste, supprimer le bruit vidéoet supprimer le tremblement de la vidéo. Choisissez simplement les améliorations souhaitées et cliquez sur le bouton Appliquer .
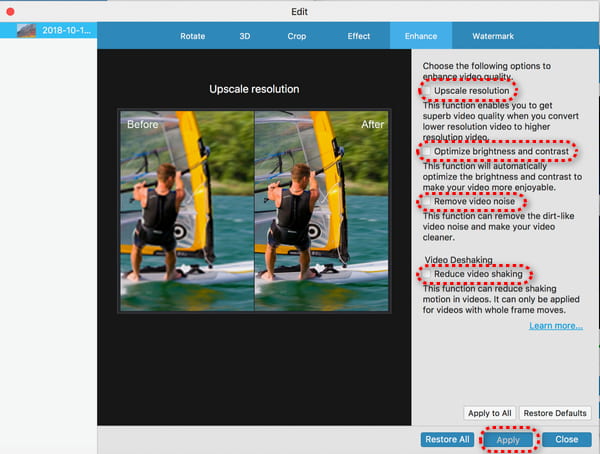
Étape 1 Pour protéger votre vidéo, vous pouvez également ajouter un filigrane. Clique le Filigrane bouton dans la barre de menu supérieure. Puis clique Activer le filigrane. Vous pouvez saisir du texte dans le Texte ou cliquez sur le bouton Explorer bouton pour ajouter une image en filigrane.
Étape 2 Ensuite, le filigrane apparaîtra sur votre vidéo. Vous pouvez cliquer dessus et le maintenir enfoncé pour changer sa position. Les fonctions de réglage sur le côté droit peuvent également vous aider à le faire. Enfin, cliquez sur le Appliquer .
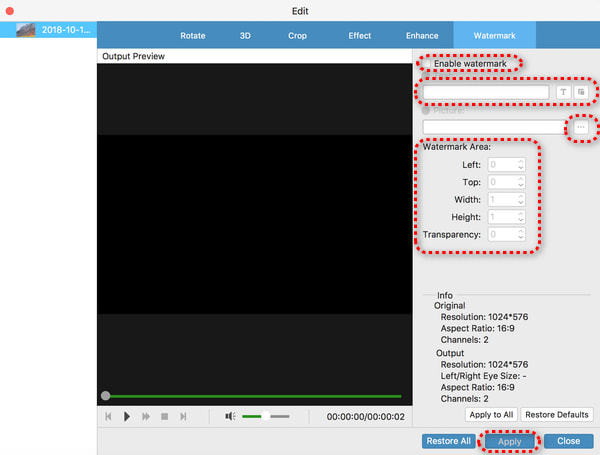
Vous pouvez également cliquer sur le Paramètres bouton dans le Profil section sur le côté inférieur. Il peut effectuer d'autres ajustements vidéo.

Vous pouvez ajuster les paramètres vidéo et audio. Par exemple, vous pouvez modifier la résolution, l'encodeur, la fréquence d'images, etc. de votre vidéo. Vous pouvez également augmenter le débit audio et la fréquence d'échantillonnage pour améliorer la qualité sonore de votre vidéo. Clique le OK pour confirmer vos réglages.
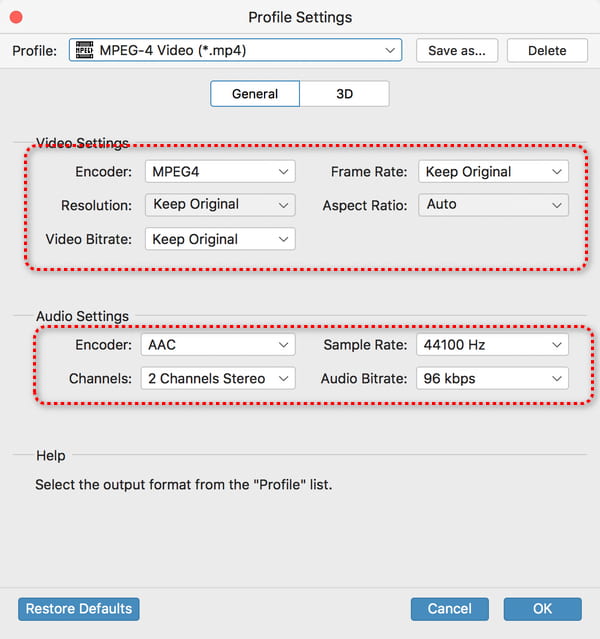
Étape 1 Lorsque vous avez terminé vos réglages vidéo, vous pouvez choisir une destination pour votre vidéo en cliquant sur le bouton Explorer bouton dans le dentaire section. Clique le Convertir dans le coin inférieur droit pour convertir des vidéos 2D en 3D. Vous pouvez également cliquer Rassembler en un fichier pour combiner plusieurs vidéos 2D et les convertir en une seule vidéo 3D.
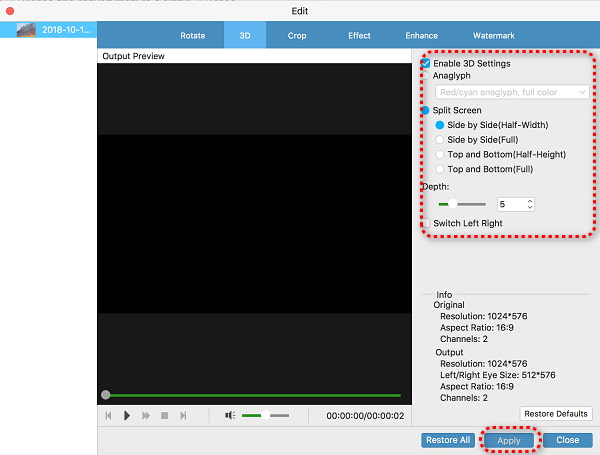
Étape 2 Attendez un moment, ce programme convertira les vidéos 2D en 3D. Vous pouvez cliquer sur le Complété bouton dans le coin inférieur droit pour le terminer.